What Is Amboss?
Amboss is a learning resource that features articles, videos, and an extensive question bank used for self-assessment and college-provided mastery exams.
Access Amboss
When your account is first activated by Amboss, you should receive an email to set up your password.
Sign in with your WSU email.
What if I can’t remember my password?
If you are still unable to login after requesting a new password, please reach out to the MedTech Team!
Your Dashboard
After logging in, you will be brought to you main dashboard—the hub that connects you to all content. It can be quickly accessed by clicking the Amboss logo at the top left of your screen. Get familiar with the dashboard by clicking on the blue Plus icons .
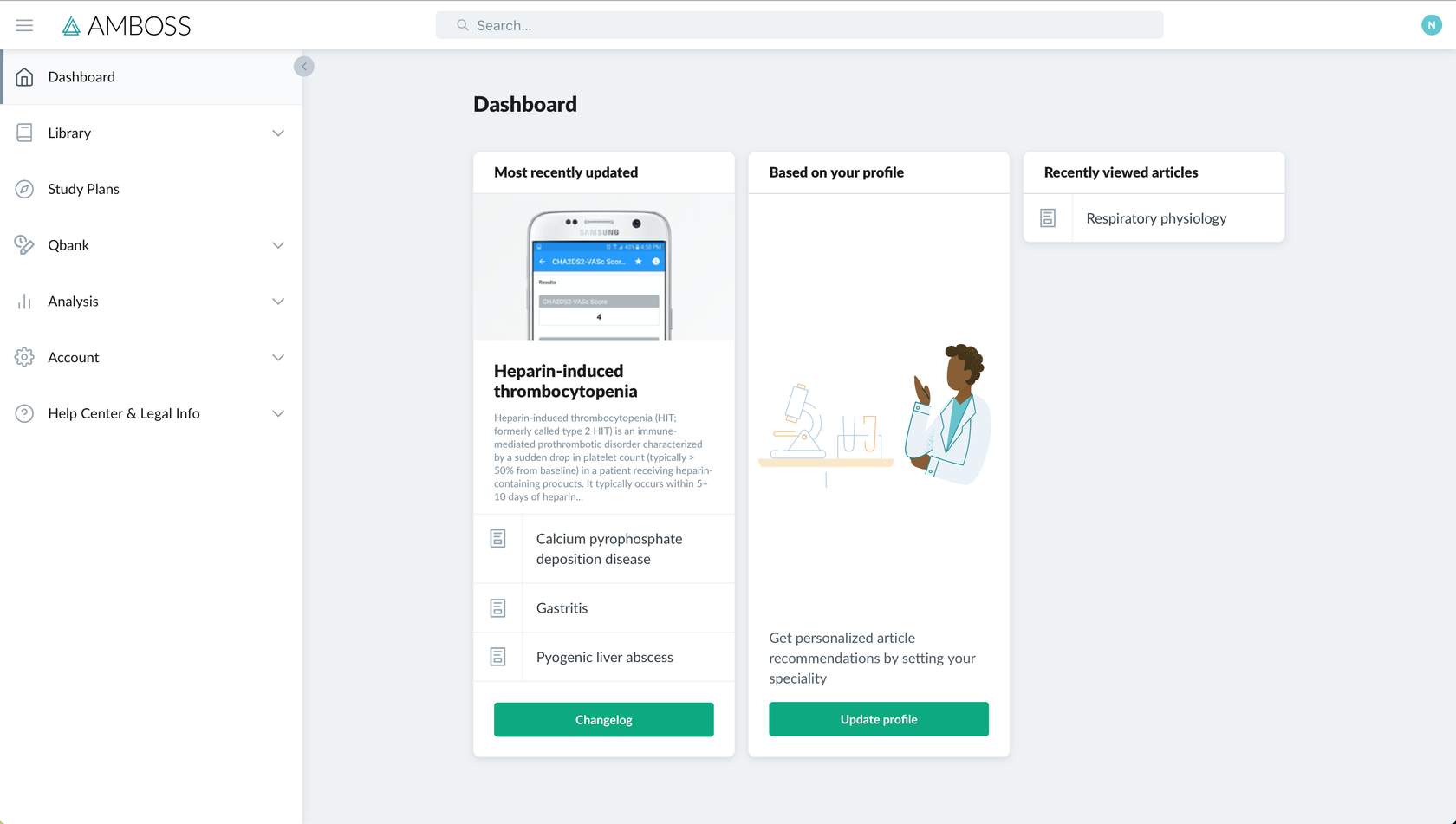
Library
Access the library to browse by category, discipline, and system.
Study Plans are curated blocks of content for more targeted study sessions.
QBank
Create custom question sessions based on articles, systems, and difficulty level. Choose the topics and settings you want before starting a QBank session and view a breakdown afterwards.
Account
Your account provides links to change your profile settings and see license details.
Questions?
Navigate to the Help Center for quick explanations of features.
Announcements
Click on a subject line to read the announcement or to see the event information.
You can get notifications for announcements through the Slack channel for your cohort.
If you want personalized content based on the exam you are prepping for, you can update your profile to include that information.
Analysis
View your progress for your current study objective, as well as metrics from your last sessions, to help guide further study.
Search for Content
After confirming your search term, you will be brought to a short overview of the available content, followed by related articles and media. Articles marked with TOP bring you to the start of the material, whereas the other links bring you to a specific section within an article.
Library
The Library menu allows you to browse through articles within a topic, and also provides access to Amboss Chalk Talk videos.
Interact in Articles
Articles feature a sidebar for fast navigation and a top menu of settings (described below) that control how content is displayed within an article. Take notes within each section and share with your classmates.
The top menu provides options for how content is displayed within the article.
- High-Yield condenses the article into only the “need-to-know” information.
- Learning Radar highlights information you need to review based on previous incorrect answers when using practice questions.
- Highlight will indicate content most applicable to the exam you are studying for, as set in your profile.
- – Aa + allows you to change the size of the text for easier viewing.
- QBank Session will start a session of all exam style questions specific to this article.
Images
Images are often embedded in articles and available in search results. Click an image to view it. Use your Mouse scroll or the Plus or Minus buttons in the bottom right to zoom in and out.
Anatomy images allow you to turn indicators and labels off and on. They also have a quiz feature for self-assessment. Radiology and pathology images have an overlay feature to highlight important parts of the image.
Amboss on the iPad
There are two Amboss apps for the iPad : Amboss Knowledge and Amboss QBank sync with the browser version and have an offline mode to sync whenever a connection is restored.
The Knowledge app contains the article library. Most reading features are available here, including Highlight mode, High-Yield mode, Learning Radar, and the ability to launch a QBank session in the accompanying app. The Knowledge app syncs with your browser version, so you can keep track of what you’ve learned and see notes across devices.
Note that Chalk talks and some interactive image features like indicators and quizzes are not currently available in the Knowledge app.
The QBank app is similar to the browser experience.
- After launching, access previous sessions to review your results or repeat the session (tap the three dots to see your repeat options).
- Create a new custom session by tapping the Plus + icon. The options and filters are the same as online.
- After completing a session, you will see a limited analysis. Tap on Study Recommendations to open an in-app browser version with the full analysis.
- Your custom sessions and associated data will also sync across devices, so it’s always accessible in both places.
Note that launching a session in Exam Mode does not have a functional difference in the QBank app.
- Launch in either mode, and then tap the three dots in the corner to enable Exam Mode. This will remove the Attending Tip and Key Info features from the Menu bar.
- Question Details (the i icon) are available in both Exam and Study modes. Tap the i icon to reveal the subject, difficulty, and stats for the question.
- The appearance of questions is also the same between Exam and Study modes.
- Exam Mode simulates the USMLE/Shelf experience in the iPad app.
Amboss Resources
Questions about learning?
If you have questions about approaches to learning or effective study strategies, please reach out to medicine.assessment@wsu.edu, and they will be happy to meet with you!
Questions about accessing and navigating Amboss features?
Reach out to the MedTech team on Slack or email us.
Go to Amboss Support
Learn how to study with Amboss
Amboss Features and Functions
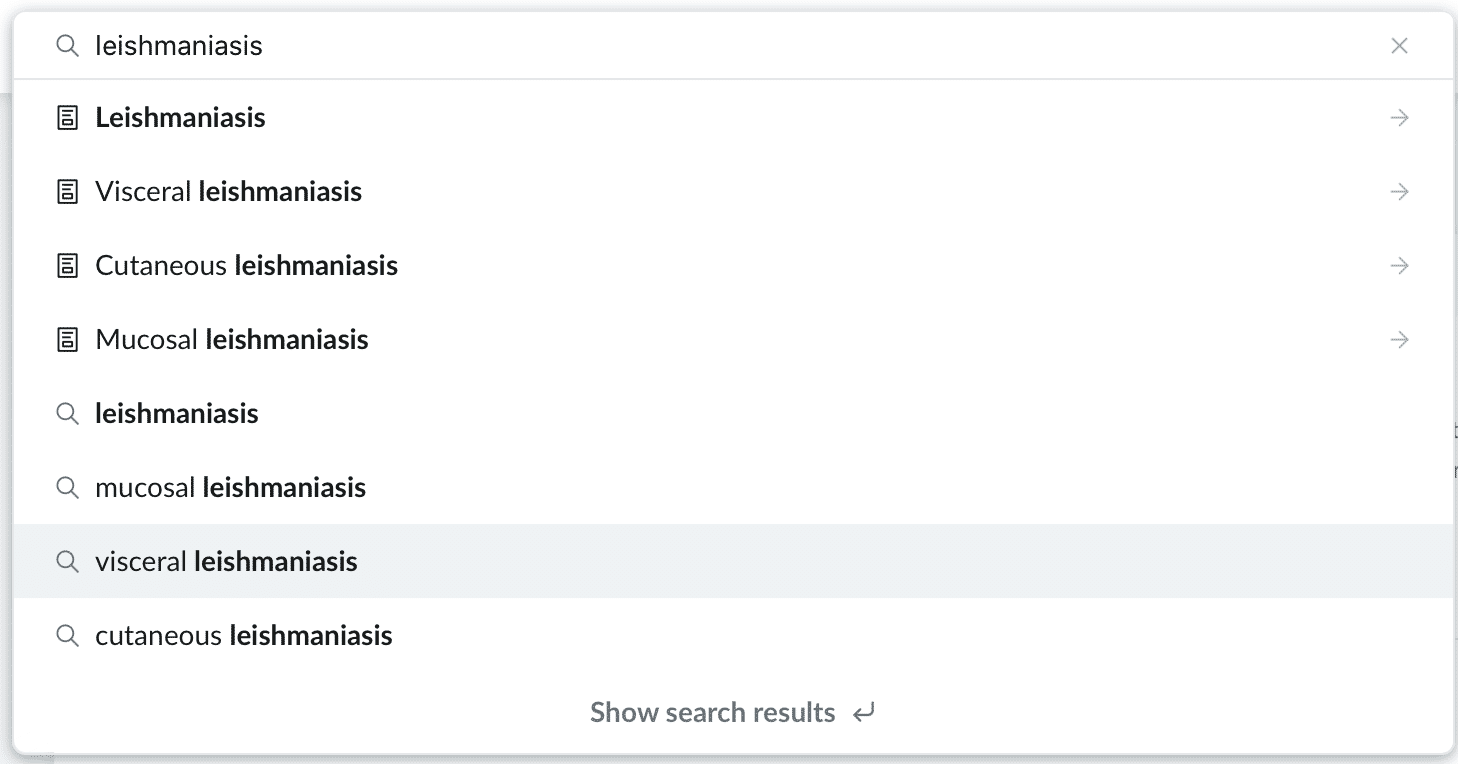
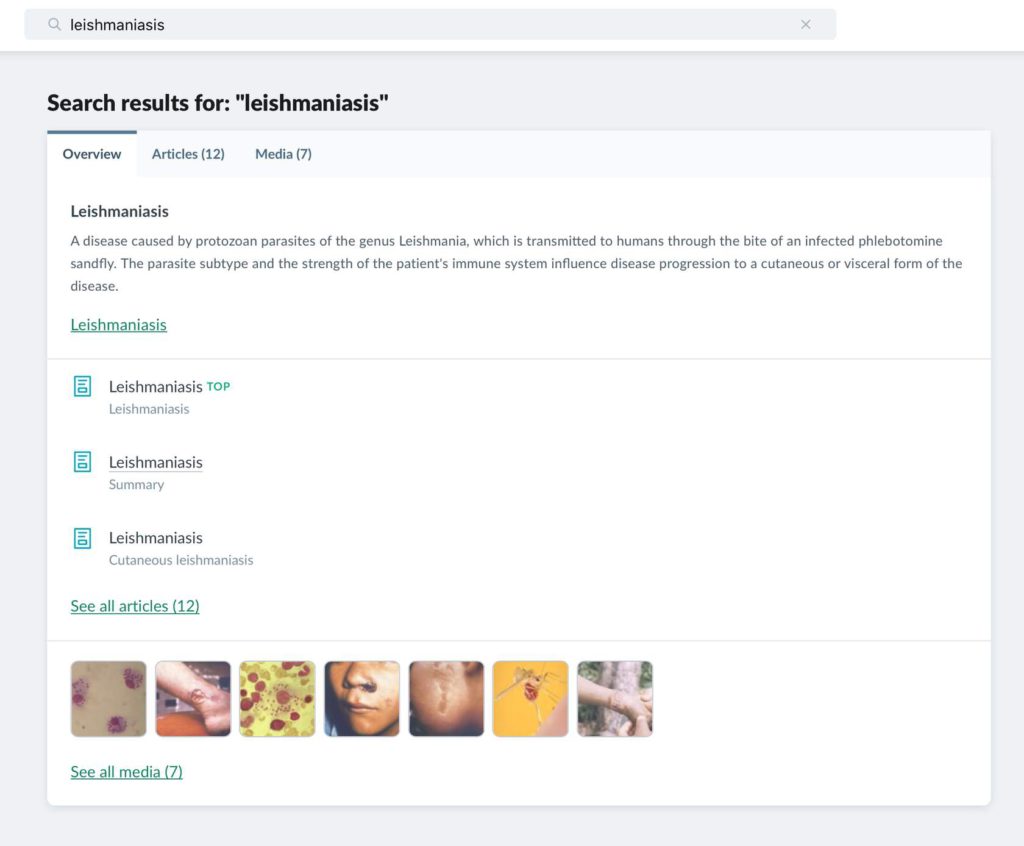
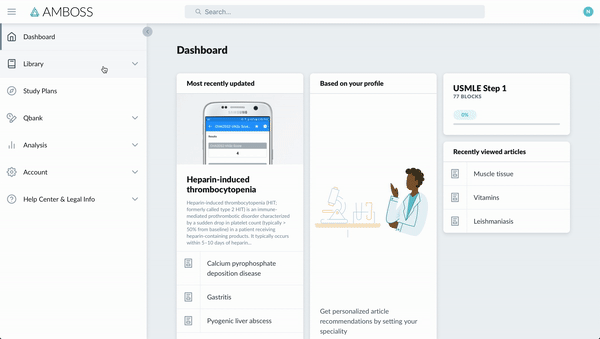
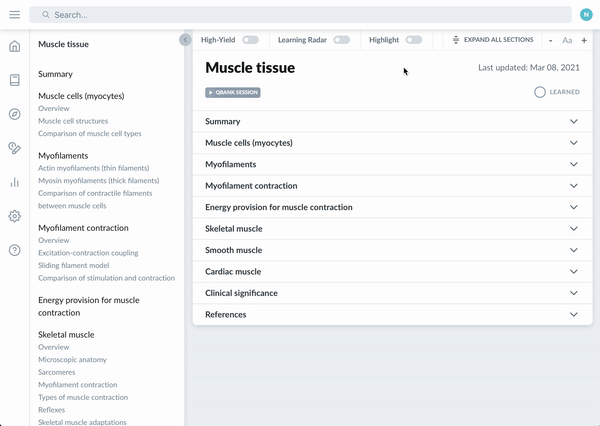

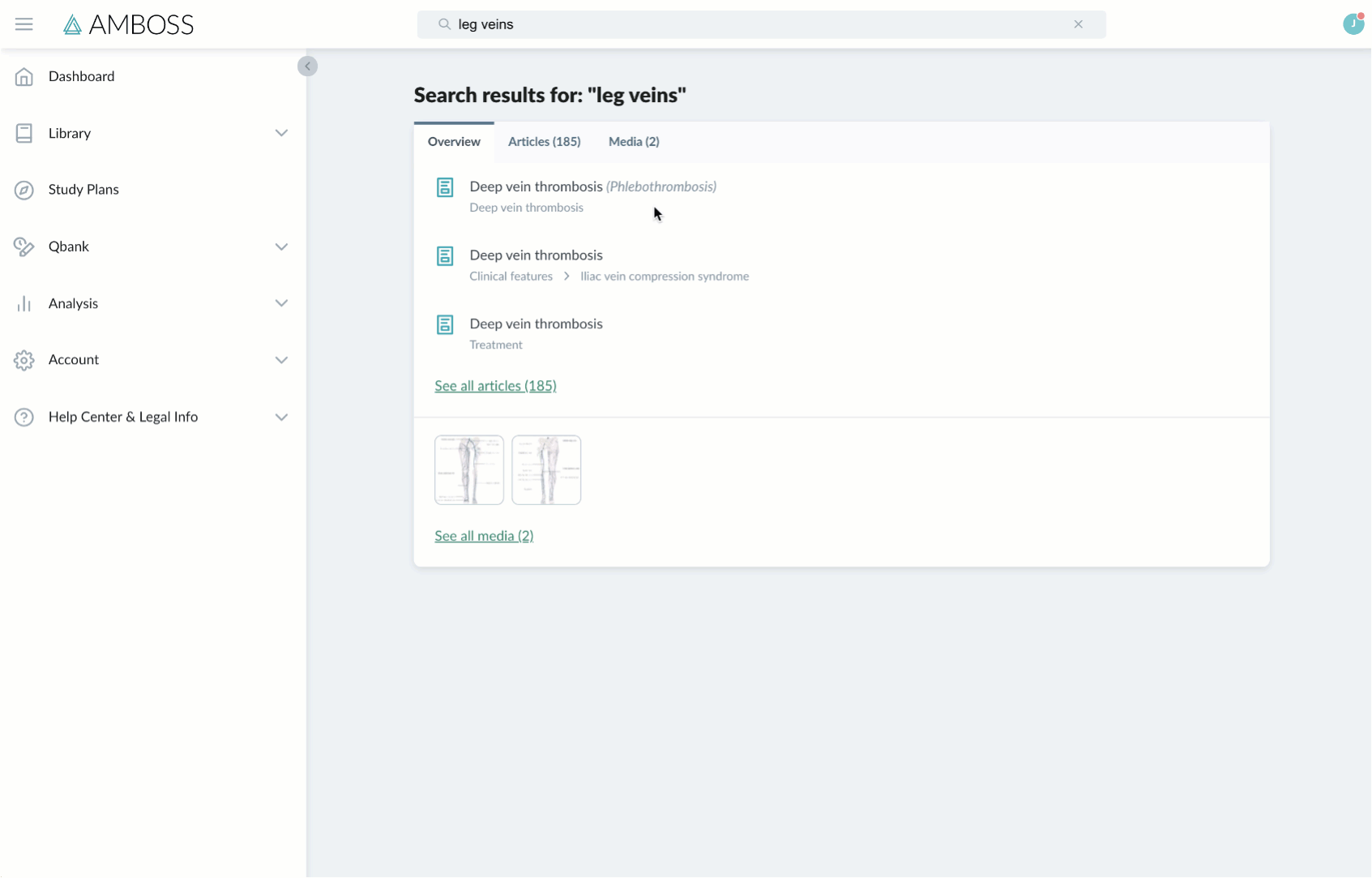
 by the Office of Technology
by the Office of Technology