NBME Exams include Progress Tests, CBSE, CCSE, Shelf Exams, and more. Students are required to take NBME Exams using a lockdown browser provided by NBME called Secure Browser, which can be downloaded here.
Secure Browser is only compatible with a Windows and Mac OS laptop or an iPad . Chromebooks and other tablets are not currently supported by NBME.
Click the button for the full list of Standard NBME Web-Based Testing Requirements.
Prior to Exam Day
Before each exam, complete a Workstation Certification using the NBME Secure Browser. Follow the steps below. This certification confirms compatibility and detects applications that may compromise the exam. We recommend doing this 1–2 weeks before your exam to allow time to troubleshoot issues.
- Restart your laptop.
- Quit all applications that open at login.
- Turn off Bluetooth.
- Open the Secure Browser application and follow the on-screen instructions to download and run the latest version (save the Secure Browser application on your desktop for the best result).
- Run the application and click Workstation Certification, then Examinee Personal Laptop Certification.
If the Workstation Certification was unsuccessful, you will receive a message listing any applications that need to be closed. If you are unable to get a successful certification, contact MedTech for further assistance.
Complete the following steps before exam day. The iPad application works similarly to the computer application except there is no need to complete a Workstation Certification.
- Download the NBME Exam Delivery app from the App store.
- Familiarize yourself with the app before test day. There is helpful information on the app’s home page.
- The Prior to Test Day button provides a tutorial on navigation features, such as highlighting and striking out, as well as a 10-item sample test to practice the app’s mode of touch technology.
- The About Single App Mode button explains how the app automatically locks and secures your test and how to enable it.
Exit the Secure Browser Laptop: Press Ctrl+Shift+Q at the same time. iPad: Tap Exit Single App Mode in the upper-right corner.
The Workstation Certification can only be done three times in any 28-day period. After the third attempt, examinees will be blocked from running the Examinee Workstation Certification for 28 days. The block will be lifted after 28 days. Contact MedTech for assistance if you are blocked from running the certification.
On Exam Day
You’ll be asked to perform the following steps on exam day.
- Restart your laptop and close any applications that may be running in the background or that open at login. Some of these applications may block you from accessing the exam.
- Turn off Bluetooth.
- Open the Secure Browser application or go to NBME exam and follow the on-screen instructions to download and run the latest version (move the Secure Browser application to your desktop and open it from there for the best result).
- Click Start Exam and enter the Start-up code provided by the proctor.
- Enter your biographic information.
- Date of Birth, Examinee ID, Workstation Number (e.g., enter first initial of first name and full last name); select a security question.
- Follow the prompts to launch the exam.
- Open the app and tap Take a Proctored Exam. Next, tap Yes to enable Single App Mode.
- When enabled, you will not be able to access notifications or other apps on the iPad. Any apps previously opened are paused until you end your test or exit Single App Mode.
- Enter Examinee Start-Up Code provided by your proctor.
- Enter your Biographic information.
-
- Date of Birth, Examinee ID, Workstation Number (e.g., enter first initial of first name and full last name); select a Security question.
- Follow the prompts to launch the exam.
Troubleshooting
If you have any issues during the exam, please alert a proctor immediately. The NBME browser saves your work after each question. Once an issue is resolved, you can continue from where you left off.
If any issues persist after troubleshooting, you may need to continue the exam using a different device. We encourage you to bring a laptop and an iPad and store the second device with your personal belongings to be used if needed.
One way to ensure a smooth test-taking experience is to create a Separate user account on your device that is specifically for exams. This limits the chance of problematic applications running in the background and causing issues with the Secure Browser.
Follow these instructions to create an additional profile on a Windows and a Mac computer. Name the account Exam Account and ensure it has Administrator privileges.
If there are issues starting the exam or with the Workstation Certification, you will receive a message on your screen listing the applications that the lockdown browser flags as an issue.
Close the applications listed before attempting to start the exam or the Workstation Certification again.
Close the applications normally or through the Task Manager on Windows or the Activity Monitor on Mac OS.
Most issues during an NBME Exam can be resolved by closing the Secure Browser application and re-entering the exam. These issues may include:
- The exam freezing or closing unexpectedly.
- The screen becoming blank.
Students should alert a proctor or member of the technical support staff for assistance with this process and a chief proctor will need to re-allow entry to the exam.
The Secure Browser application can be closed using the key combination Ctrl+Shift+Q on both Windows and Mac OS computers. On an iPad , tap Exit Single App Mode in the upper-right corner. If this does not work, do a forced shutdown by pressing and holding the Power button until the laptop or iPad turns off.
When you re-enter the exam, enter the Start-up code provided by the chief proctor (this code changes every few minutes). Then, select the option Restart Examinee.
When the exam starts, ASUS computers have a startup program that does not get flagged. However, it will kick you out of the exam after 30 minutes.
Before entering the exam, open the Task Manager, find the process called ASUS Startup Optimization, and forcibly quit it. Once done, the process should not start again until you restart your computer.
Do you need a new laptop? Click the button for MedTech's recommendations.
Technical Support Staff Workstation Certification
If a student has an issue completing the Workstation Certification or beginning their exam, there is a special Workstation Certification that technical support staff can run on a student’s computer. This runs a test on the computer and lists if any applications are flagged as problematic. To complete this, do the following:
- Open the Secure Browser application on the student’s computer and click Workstation Certification.
- Click the option for Technical Support Staff Workstation Certification.
- Select the Type of computer being certified, and then fill out the Workstation number and click Check this Computer.
- If the Workstation Certification continues to fail, a prompt will tell you the applications that need to be closed. Close these applications before attempting the Workstation Certification process again.
- If the Workstation Certification passes, it will enter a Practice exam, and the laptop should be ready for the exam. The Secure browser application will need to be closed and re-opened to access the option On Test Day.

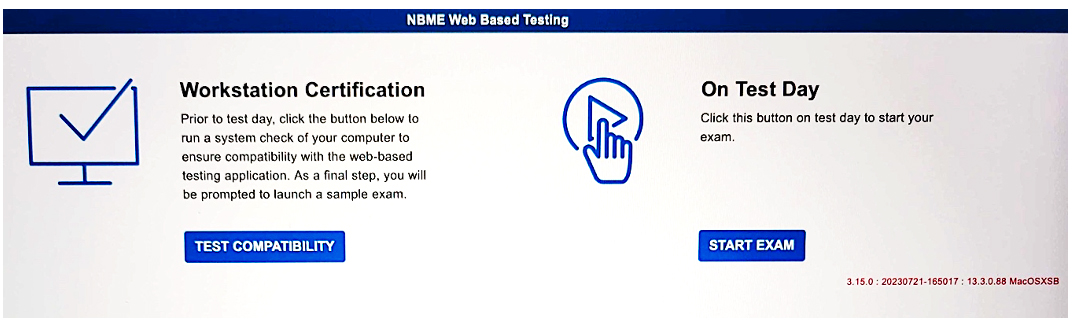
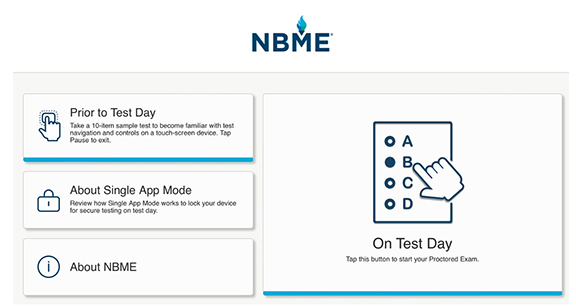
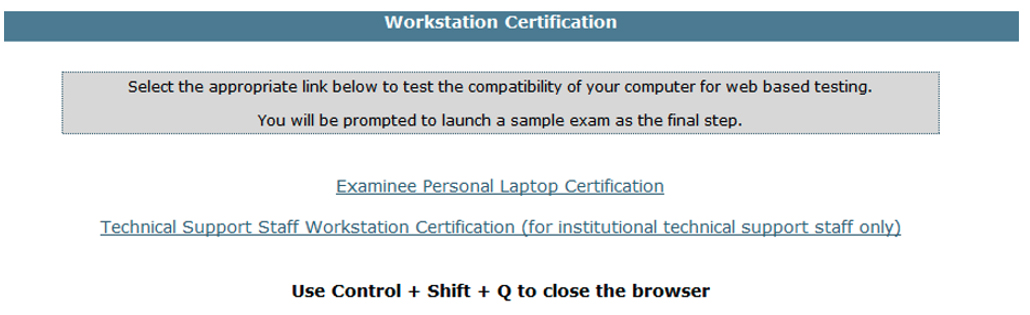
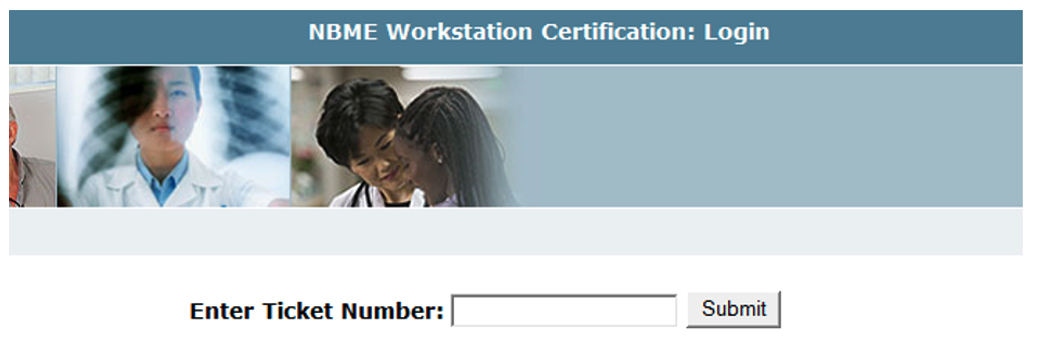
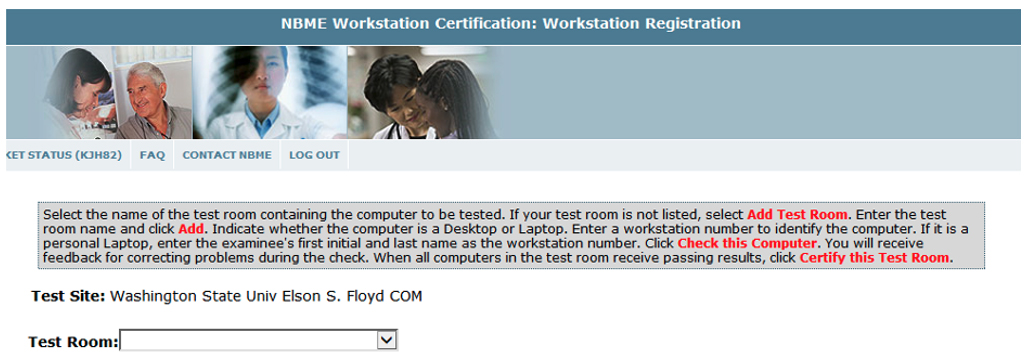
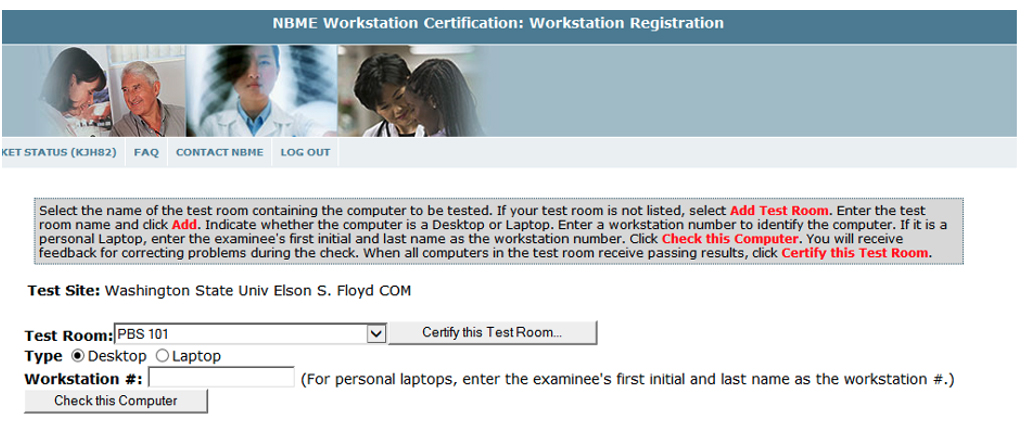
 by the Office of Technology
by the Office of Technology