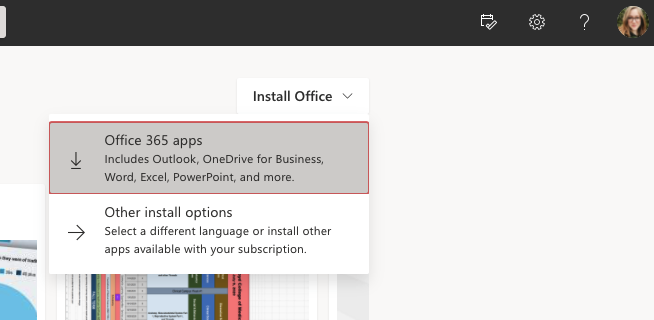All WSU faculty, staff, and students have access to Outlook through your WSU account. WSU recommends that you always use the Outlook application to access your WSU email, rather than another mail application.
Install Office 365 and Outlook on Your Computer
- Log in to Office 365 at office365.wsu.edu with your Network ID and Password.
- On the Office 365 home page, click on the Install Office button in the top right.
- After downloading the installer, find the file in your Downloads folder and open it.
-
Follow the prompts to complete the installation process.
When you open a Microsoft application for the first time, you will be prompted to enter your WSU credentials. You may see additional credentials prompts over time as Microsoft Office verifies that your access has continued through WSU.
Mobile Email Setup
Follow the instructions below to set up the Outlook app on your iPhone or iPad:
-
- On your iPhone or iPad open the App Store, search for and download Microsoft Outlook.
- Open the Outlook app on your mobile device.
- On the initial Add Account screen, enter your WSU email address (NetworkID@wsu.edu) and tap Add Account.
- On the next page, enter your WSU Network ID and Password.
Now, you will be able to access your WSU email and calendar through the Outlook app on your iOS device.
On your mobile device, access your WSU email using these instructions:
-
- Open Device Settings and choose Cloud and Accounts (on older Android devices, it is just Accounts).
- Tap on Add Account and select Microsoft Exchange ActiveSync.
- Enter your WSU email address (WSUNetworkID@wsu.edu) and password.
- You will be asked to activate the email; click OK.
- By default, the account should automatically configure the settings. If not, click the Back button and enter:
- Username: WSUNID@wsu.edu OR outlook.office365.com\WSUNID@wsu.edu
- Server Address: outlook.office365.com (make sure that Use secure connection (SSL) is checked).
- Domain (if it asks): outlook.office365.com
- A pop-up box will appear asking you to allow Remote Security Administration; click OK.
- Now, you will be asked for Sync Preferences. Keep in mind our IMPORTANT notice at the top of the page.
- Click Activate on the Device Administrator page (to complete the setup, this is required).