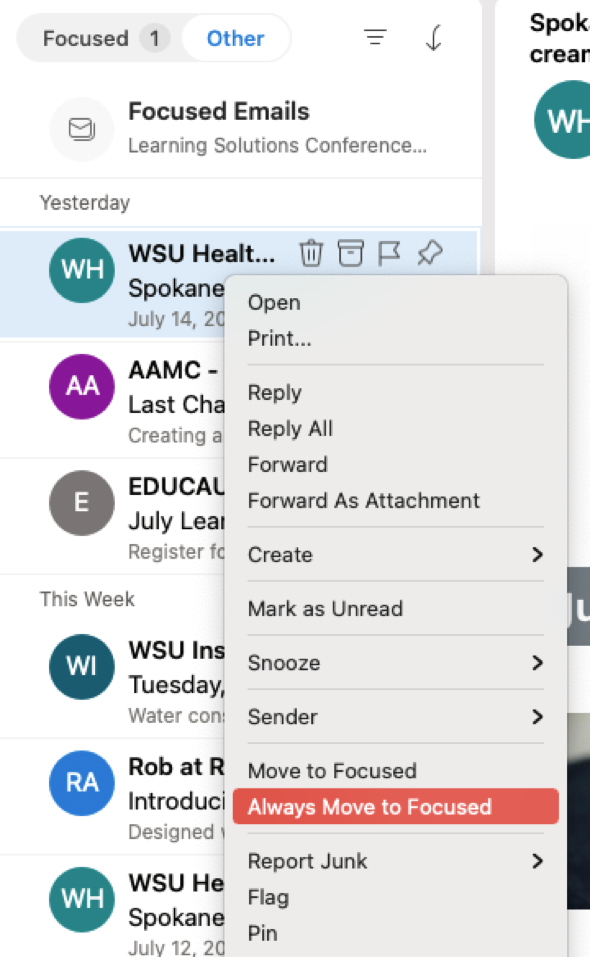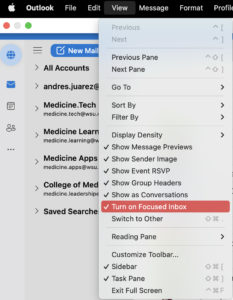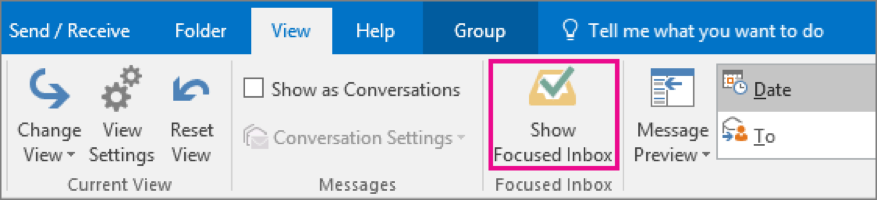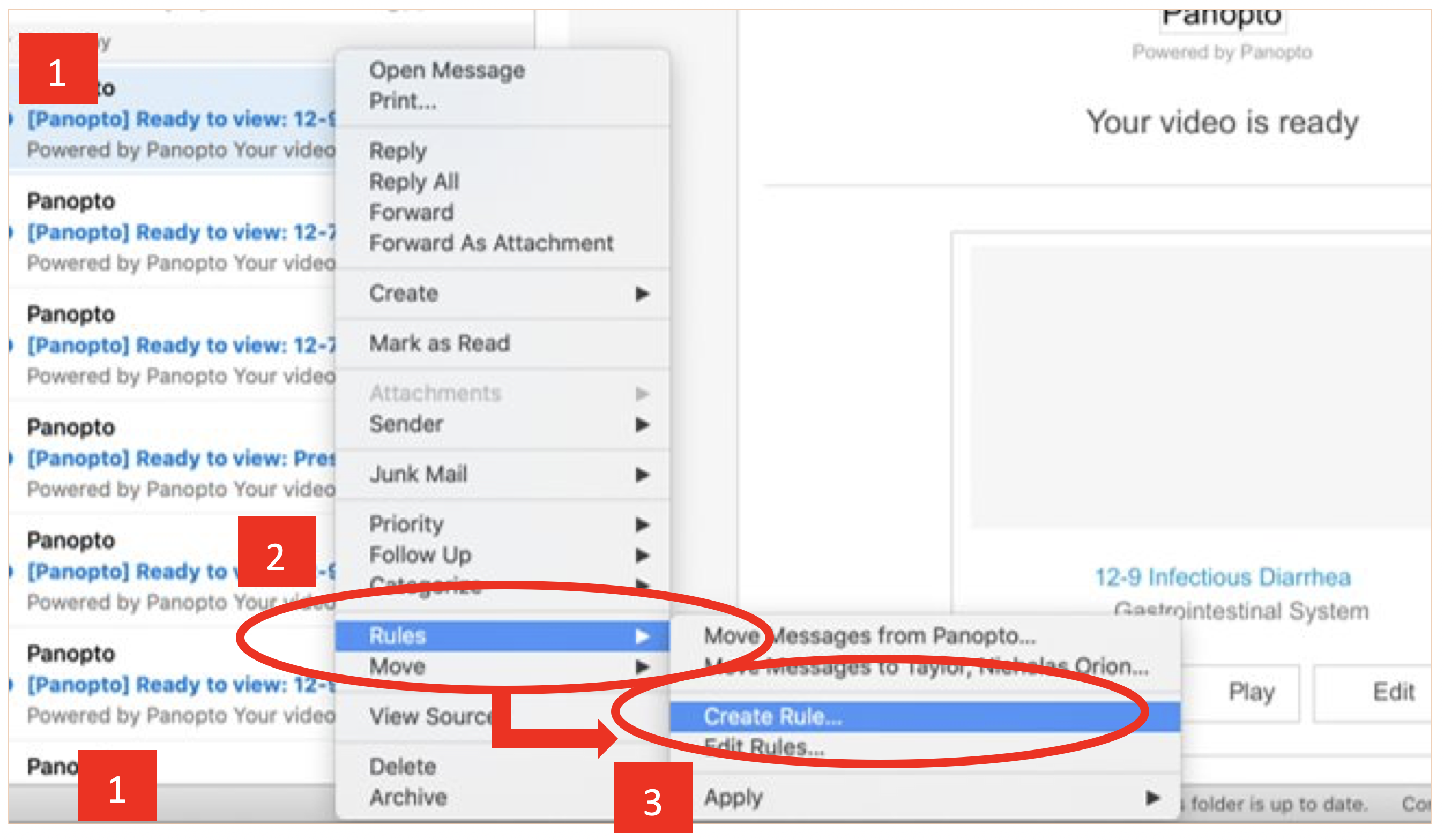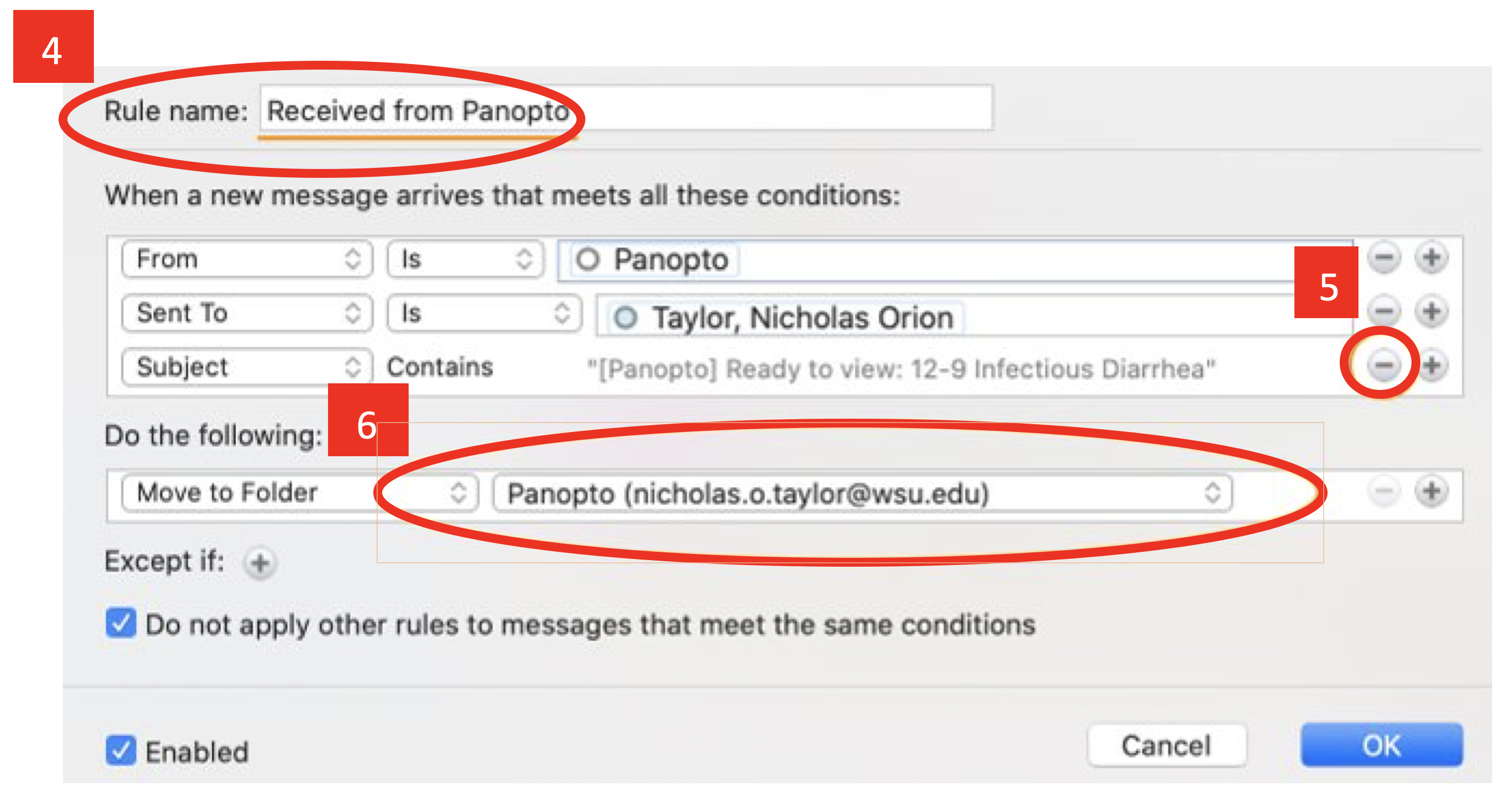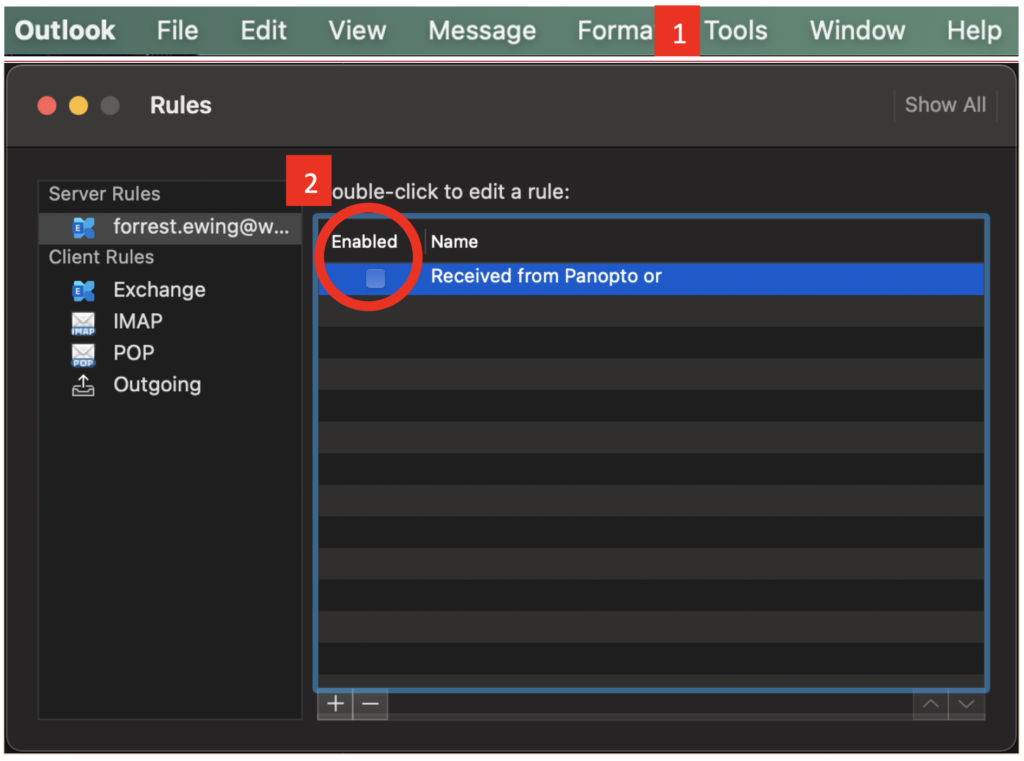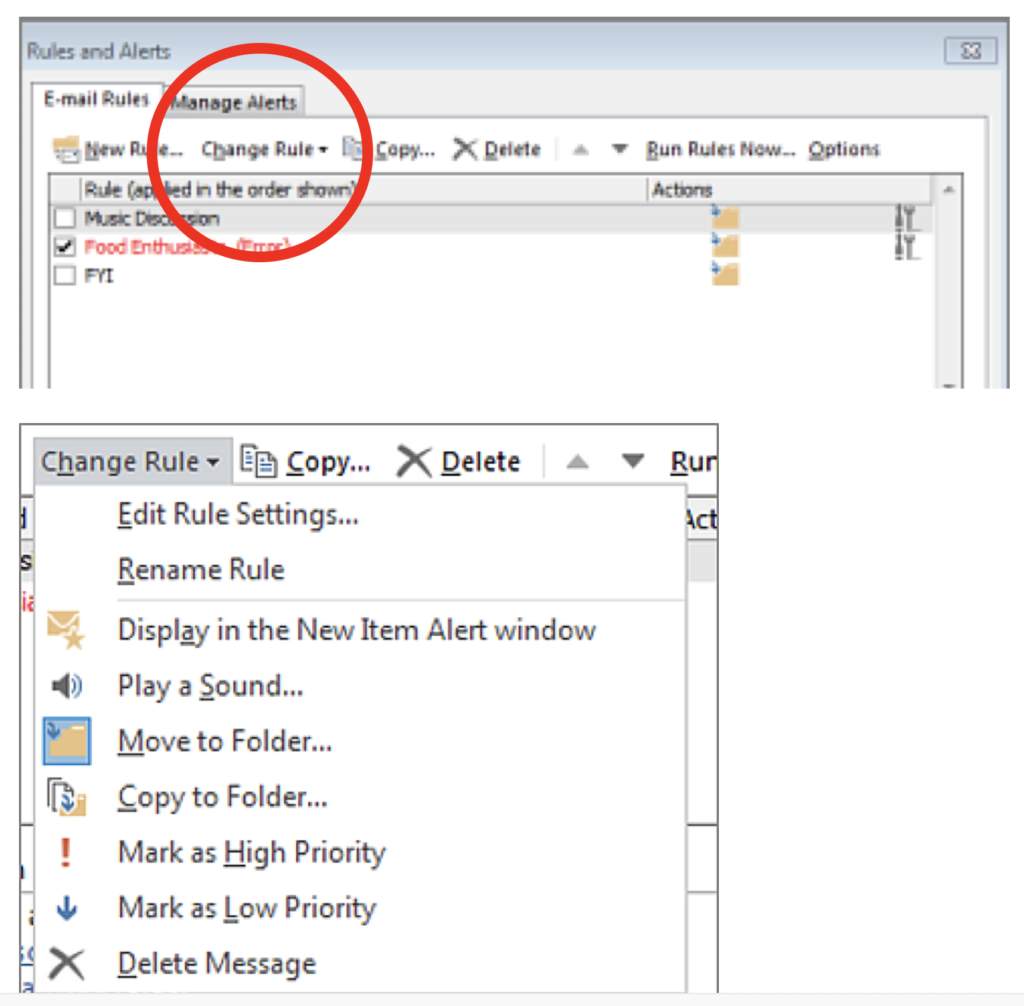Organizing Outlook can be easy. To avoid missing emails, turn the Focused Inbox off, or create Rules that keep emails from certain senders in your main inbox. This simple Outlook guide will work for you instead of against you.
Focused Inbox
Outlook will learn your email habits and decide which emails are the most important, and then put them in a Focused Inbox to declutter your Outlook. All emails not seen as important will go to the Other tab. If you were expecting an email and don’t see it, try the Other tab to see if it was sorted to that section.
You can train Outlook to automatically move certain emails to Focused or Other by right-clicking on an email and selecting: Always Move to Focused or Always Move to Other.
Turn Focused Inbox Off or On
Inbox Rules
Inbox Rules apply to incoming mail and allow the inbox to decide what to do with the messages based on criteria you define.
Rules can be used to:
- Filter email to a specific folder
- Mark certain messages as high priority
- Categorize messages
- Delete spam mail
Create a Rule
- Open the Outlook Desktop App.
- Right-click an email that you want to filter.
- Select Rules, then Create Rule.
- Name your Rule.
- Check your conditions. We recommend removing anything having to do with the subject line—you might not filter everything you need to!
- Select what the Rule will do with those emails. In this example, we will move the emails to a folder titled Panopto.
- Sit back and bask in the glory of your automated inbox!
Warning: You will not be notified when a message is filtered by a Rule. Avoid making rules for senders who need quick responses, or whose messages you are worried about missing. Always filter to a folder that you know you will check periodically.
Edit or Delete a Rule
- Select the Tool option at the top of the screen, and then select Rules.
- You will be able to see and change all rules that are active.
- Disable a rule if you don’t want it to apply to your inbox anymore.