What Is Picmonic?
Picmonic uses visual mnemonics as a memory aid for medical students and helps students memorize facts from First Aid USMLE STEP 1 by creating characters in short stories associated with either a disease, treatment, physiology process, or anatomical structure.
Why You Might Like It
Picmonic allows you to play three videos, answer twenty multiple choice questions, and take one daily quiz for free each day, or you can upgrade to access all features all the time.
Navigate Picmonic
Home Screen
Your Picmonic home screen has customizable tiles to help you keep track of your Picmonic performance, playlists, quizzes, and more.
Click the Plus + icons below to learn more about the features found on your home screen.
Find a Picmonic
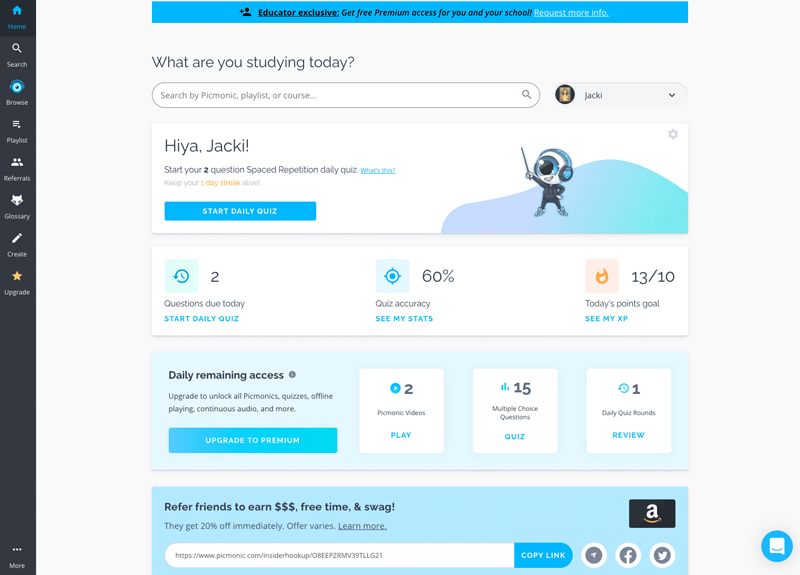
Navigation Bar
The left navigation bar is always visible from any page and contains features such as Search, Browse, Playlist, Home, Glossary, and Create.
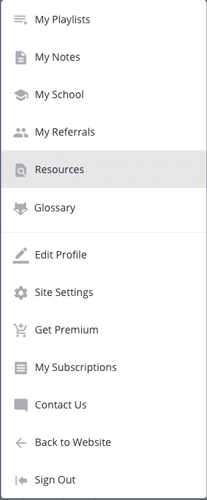
Customer Support
If you have a question about something you see, click the Comment icon to start a conversation with a Picmonic team member or do a quick search of common questions.
Daily Remaining Access
If you're on a free account, you can quickly see how much content access is available for the day.
Profile
Click this button to see your profile and subscription information.
Use the Search feature located in the left navigation bar to find Picmonics that relate to keywords. The search results appear in order of relevance to the keywords. Filter the results by body system, book, course, and more.
Picmonics can be found individually or within a pathway, which is a group of related Picmonics. Pathway topics range from broad (Internal Medicine or Pharmacology) to narrow (Lysosomal Storage Diseases or Immunosuppressants).
Browse through Picmonics by selecting the Browse icon in the left sidebar. Pathways are grouped by categories such as Courses, Body Systems, and Books. To view the pathways within a particular category, select the Show link.
All categories and pathways have progress bars to show you how many Picmonics have been completed within that section.
Picmonic Videos
When viewing a Picmonic, there are three main tabs to toggle between Play, Review, and Quiz. Click the arrows below to learn more about these features.
Picmonic videos have two modes: educational and story. In educational mode, the narrator explains the characters and their visual associations. In story mode, the narrator tells a (usually goofy) story using the characters. There is little to no medical relevance, but the story is meant to help you recall the information later.
Depending on your learning style, you may choose to skip the narrated modes and focus on the pictures and facts. Skip the narration by clicking the corresponding numbers in the gray bar to the left of the video or by clicking the numbers on the video.
The quiz asks questions about the Picmonic on the left while showing the Picmonic on the right. By clicking the End Quiz button at the top left of the Picmonic, the quiz can be ended at any time. Each question comes with a character hint. Like other parts of Picmonic, quizzes are customizable. Click the Gear icon in the corner of the question box to adjust how the quiz uses animations and characters or to add a timer.
After finishing a quiz, a results page shows your score and gives the options to replay the Picmonic or retake the quiz. While browsing through the Picmonics, your score shows next to a Picmonic, which indicates your progress; a perfect score has a green progress bar.
Picmonic Example: Fabry's Disease
Watch the example below to see the following symbols.
Febreze Bottle
FABRY'S DISEASE
Angel Carrot
ANGLOKERATOMA
Broken Afrogalaxy
Side-A
ALPHA-GALACTOSIDASE
Customize
Click the Gear icon in the video controls to change settings, including the mode that plays first, how the sidebar appears while the audio is playing, whether to view subtitles or all characters, and even how dark the video appears while a character is highlighted.
More Information
Scroll past the video to see a written summary of the video, key facts, references, transcripts, and related Picmonics. You can access a log of all updates to the Picmonic or access older versions, also.
Get the Most Out of Picmonic
Daily Quiz
The best way to retain information from Picmonic is spaced repetition. The Daily Quiz feature tests facts from the Picmonics you completed. Questions that you miss appear more frequently.
The daily quiz is an optional tile you can add on the home screen. The number of facts tested on a daily quiz are limited to 100. Adjust this by clicking the Gear icon on the tile.
Playlists
Create Your Own Picmonic
Click the Create icon in the left navigation bar to make your own Picmonic video. When creating a Picmonic, choose from Picmonic backgrounds and characters or insert pictures from your computer. Type information about the character, and use a microphone to insert audio.
FAQ and More
Picmonic Resources
The Picmonic team has developed Step 1 and 2 study guides, an introduction video to characters frequently used in videos, and infographics you can incorporate into your notes.
Help Page
The fastest help comes from using the chat feature in the bottom right corner of every Picmonic page, but use this page to solve pressing problems, too.

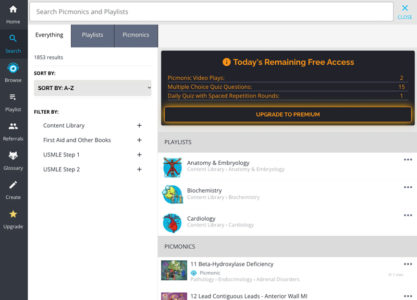
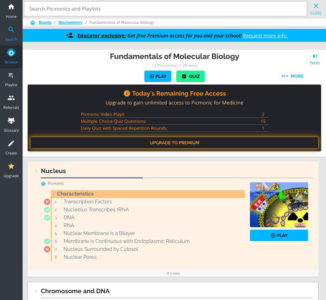
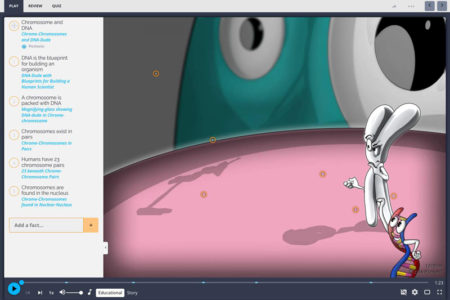
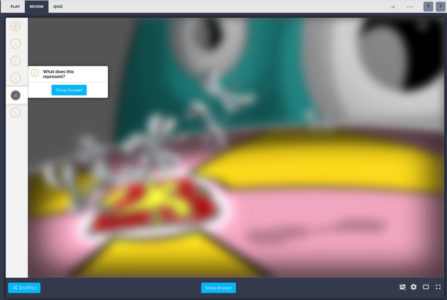
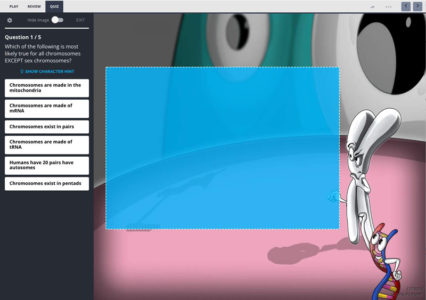
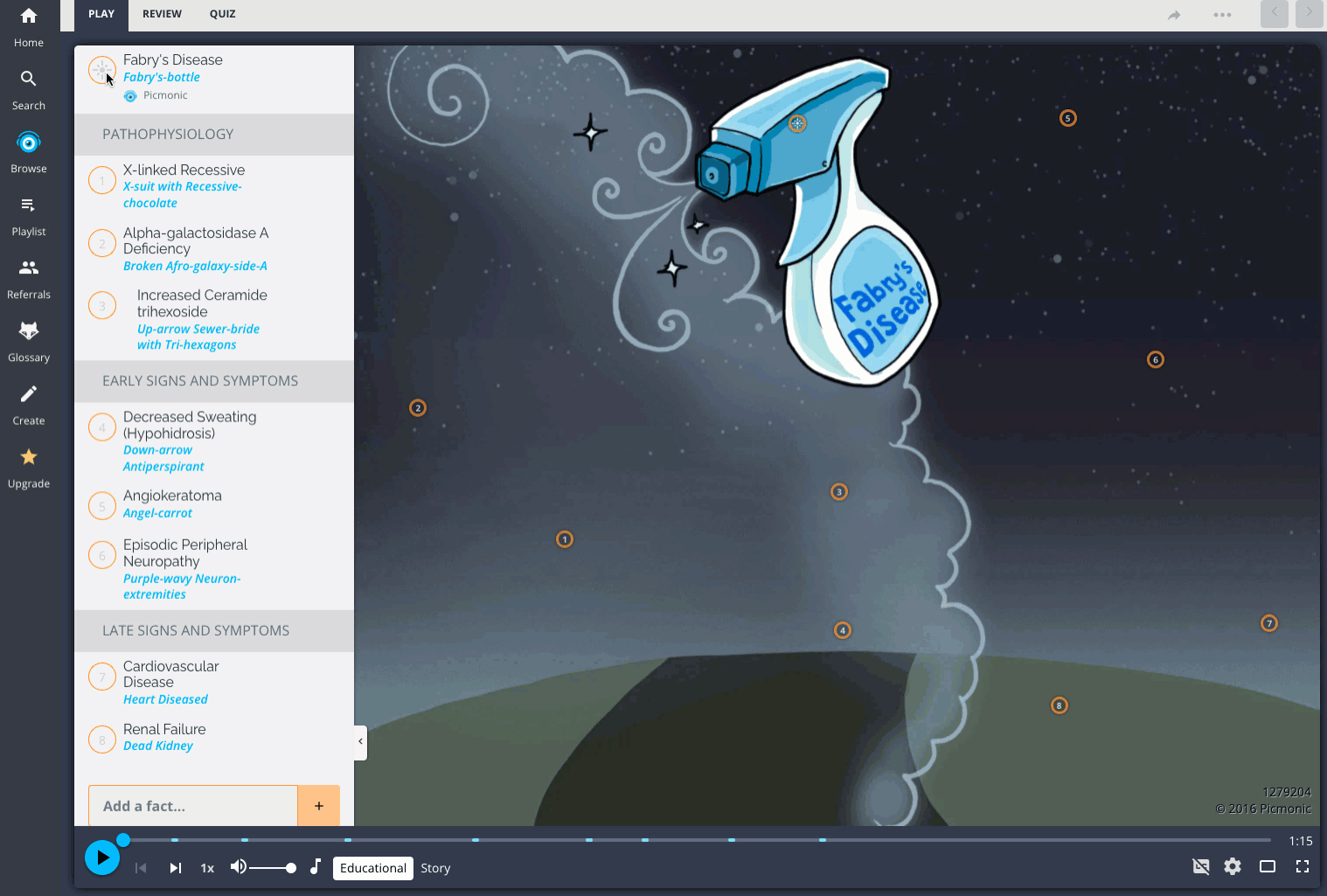
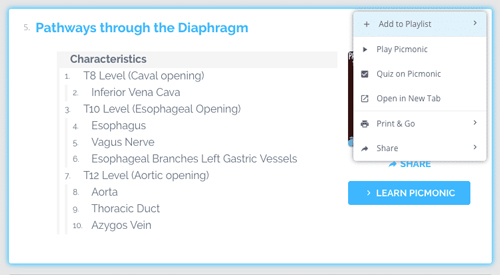
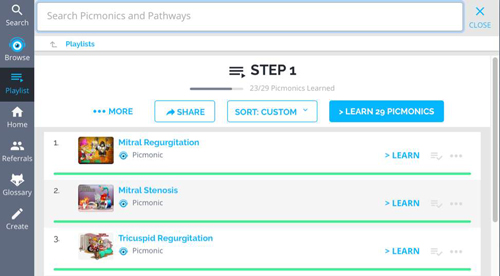
 by the Office of Technology
by the Office of Technology