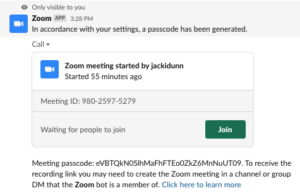More Than a Chat Room
- Hover over a message that you want to be reminded about.
- Select the 3 vertical dots icon that is at the top right of the message.
- Select Remind Me About This, and choose when you want to be reminded.
- Slack will confirm the reminder.
- You’ll receive a direct message from Slackbot about the message at the time and date selected.
In the message area, type /giphy, followed by your search term, and click Enter.
- You will be shown a GIF that matches your search term.
- Click the Shuffle button until you find a GIF you like.
- Drag and drop a file into a channel or DM, or
- Click the paperclip in your message editor to browse your computer.
In a channel or DM, type /Zoom and hit Enter. The Zoom bot will post a Join button, so anyone in the channel can quickly jump on the same call.
Recreate a quick, informal discussions you’d have in the office right in Slack. Start a huddle in any channel or direct message (DM), invite specific people to join, and share your screen to work side-by-side with your team.
From the desktop:
- Open a Channel or DM.
- Click the Headphones toggle in the bottom-left corner of the sidebar or press Cmd+Shift+H ( Mac) or Ctrl+Shift+H ( Windows).
From the mobile app:
- Open a Channel or DM.
- Tap the Headphones icon in the top-right corner of the screen.
Slash Commands
These can be used to quickly access preferences and functions such as reminders. Type a forward slash / in a message box to begin a command.
Find a full list of slash commands below:
| Slash command | Action |
| /apps | Search for Slack apps in the App Directory |
| /archive | Archive the current channel |
| /away | Toggle your away status |
| /collapse | Collapse all inline images and video in the current channel (opposite of /expand) |
| /dnd [some description of time] | Start or end a Do Not Disturb session |
| /expand | Expand all inline images and video in the current channel (opposite of /collapse) |
| /feed help [or subscribe, list, remove] | Manage RSS subscriptions |
| /feedback [your text] | Send feedback or a help request to Slack |
| /invite @someone [#channel] | Invite a member to join a channel |
| /join [#channel] | Open a channel and become a member |
| /leave (or /close or /part) | Leave a channel |
| /me [your text] | Display italicized text, e.g., /me does a dance will display as does a dance. |
| /msg (or /dm) @someone [your message] | Send a private direct message to another member |
| /mute | Mute a channel (or unmute a channel that is muted) |
| /open [#channel] | Open a channel |
| /remind [@someone or #channel] to [What] [When] | Set a reminder for a member or a channel |
| /remind help | Learn more about how to set reminders |
| /remind list | Get a list of reminders you have set |
| /remove (or /kick) @someone | Remove a member from the current channel. This action may be restricted to workspace owners or admins |
| /rename [new name] | Rename a channel (admin only) |
| /search [your text] | Search Slack messages and files |
| /shortcuts | Open the keyboard shortcuts menu |
| /shrug [your message] | Appends ¯\_(ツ)_/¯ to the end of your message |
| /star | Star the current channel or conversation |
| /status | Set or clear your status |
| /topic [text] | Set the channel topic |
| /who | List up to 100 members in the current channel |
FAQ
Slack's FAQ
Find New Emojis
Emoji reactions are a fan favorite. 😜
Check out this bonus information about Slack’s virtual meeting function, too
Did you know that Slack also has virtual meeting functionality?