The G-Suite is available for use by current Elson S. Floyd College of Medicine students, faculty, and staff.
Students can access G-Suite with their WSU credentials. Your G-Suite contains Google Drive, Sheets, Docs, Slides, and more.
You will not have access to Gmail through WSU.
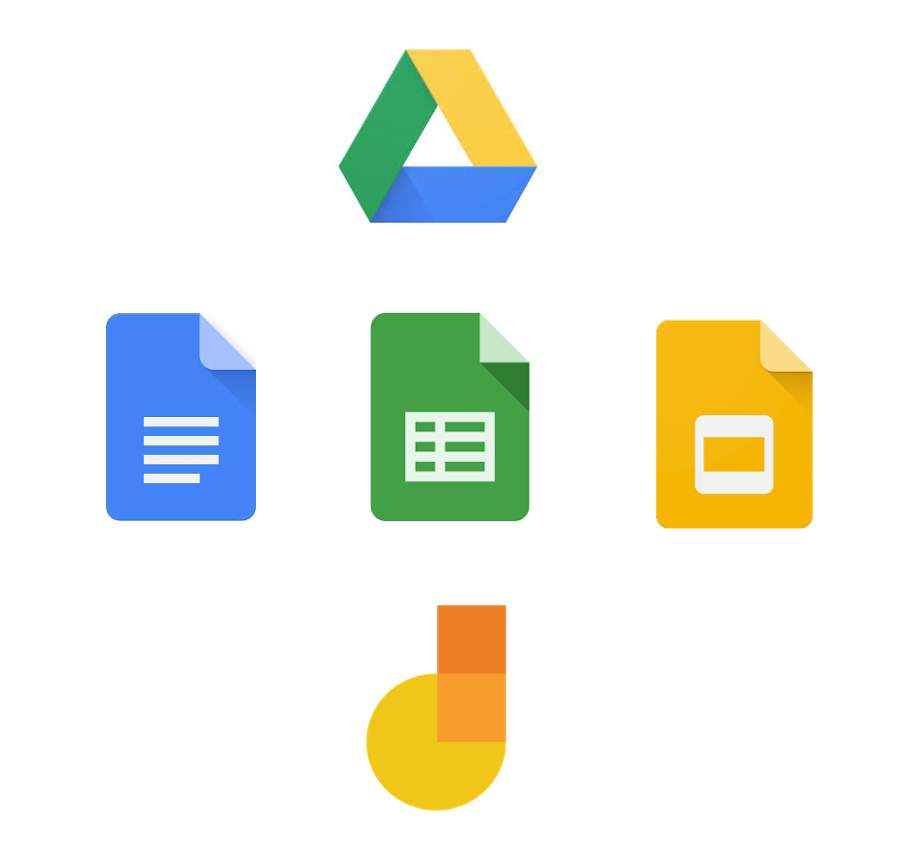
DriveGoogle
Drive is a storage application. You receive 15 GB of storage through WSU.
Docs
Docs is a document processing application similar to Word or Pages.
Sheets
Sheets is a spreadsheet application similar to Excel or Numbers.
Slides
Slides is a presentation program similar to PowerPoint or Keynote.
Jamboard
Jamboard is an interactive whiteboard.
Log In
If you use Firefox, Safari, or another non-Chrome browser, follow these simple instructions for logging in:
-
- Go to google.com and click Sign In at the top-right corner.
- Type in your full WSU email address and click Next.
- You’ll be redirected to the OKTA sign-on page. Enter your WSU credentials as you would do for MyWSU.
- Once you’ve successfully signed in, you’ll be redirected to the Google home page. Click the App Selector in the top-right corner to navigate to a G-Suite application, like Drive or Docs.
When you first open Chrome, you will see this page:
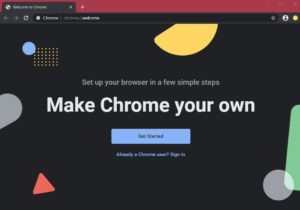
- To begin the login process, either:
- Click the User icon in the top right and select Sign In, or
- Click the Already a Chrome User? button in the middle center of the screen.
- Click Add Another Account, and then use your WSU email address for the Google sign in.
- At the next screen, enter your WSU credentials.
- After logging in, you will receive the following prompts:
- Link Chrome Data: This will allow you to pull in any bookmarks and data you already have on your Chrome browser into your WSU Google account. Do not select Link Data if you want to keep data and bookmarks separate from your WSU account.
-
- Turn On Sync?: This will allow you to keep your bookmarks and data the same across all devices that you are logged into with your WSU. It is very useful if you are using Chrome on multiple devices and want the same bookmarks on all of them.
- Now that you are logged in to Chrome, you can access your Drive and other apps via the App Selector in the top right of the home page (google.com).
- Go to the Chrome home page or google.com.
- Click the profile picture for your account. (If you do not have a picture, it will show your initial.)
- Click Add Another Account, and then use your WSU email address for the Google sign in.
- At the next screen, enter your WSU credentials.
- After logging in, you will receive the following prompts:
- Link Chrome Data: This will allow you to pull in any bookmarks and data you already have on your Chrome browser into your WSU Google account. Do not select Link Data if you want to keep data and bookmarks separate from your WSU account.
-
- Turn On Sync?: This will allow you to keep your bookmarks and data the same across all devices that you are logged into with your WSU Very useful if you are using Chrome on multiple devices and want the same bookmarks on all of them.
- Now that you are logged in to Chrome, you can access your Drive and other apps via the App Selector in the top right of the home page (https://www.google.com).
Share from Google
To share a document from Google, click the blue Share button in the top-right corner and send it directly to someone, or generate a link that will work for Anyone with the link or anyone from WSU.

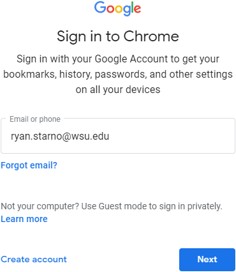
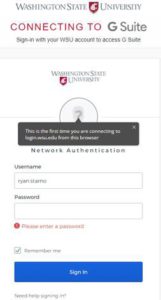
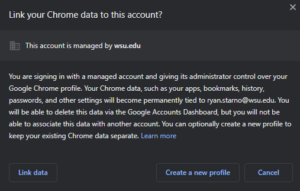
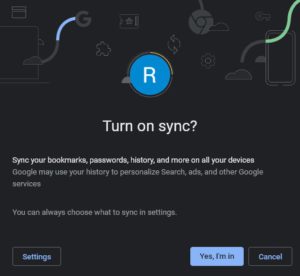
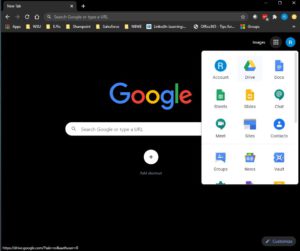
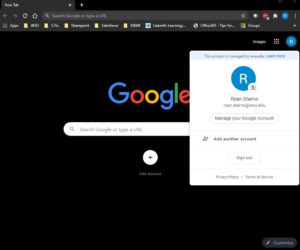
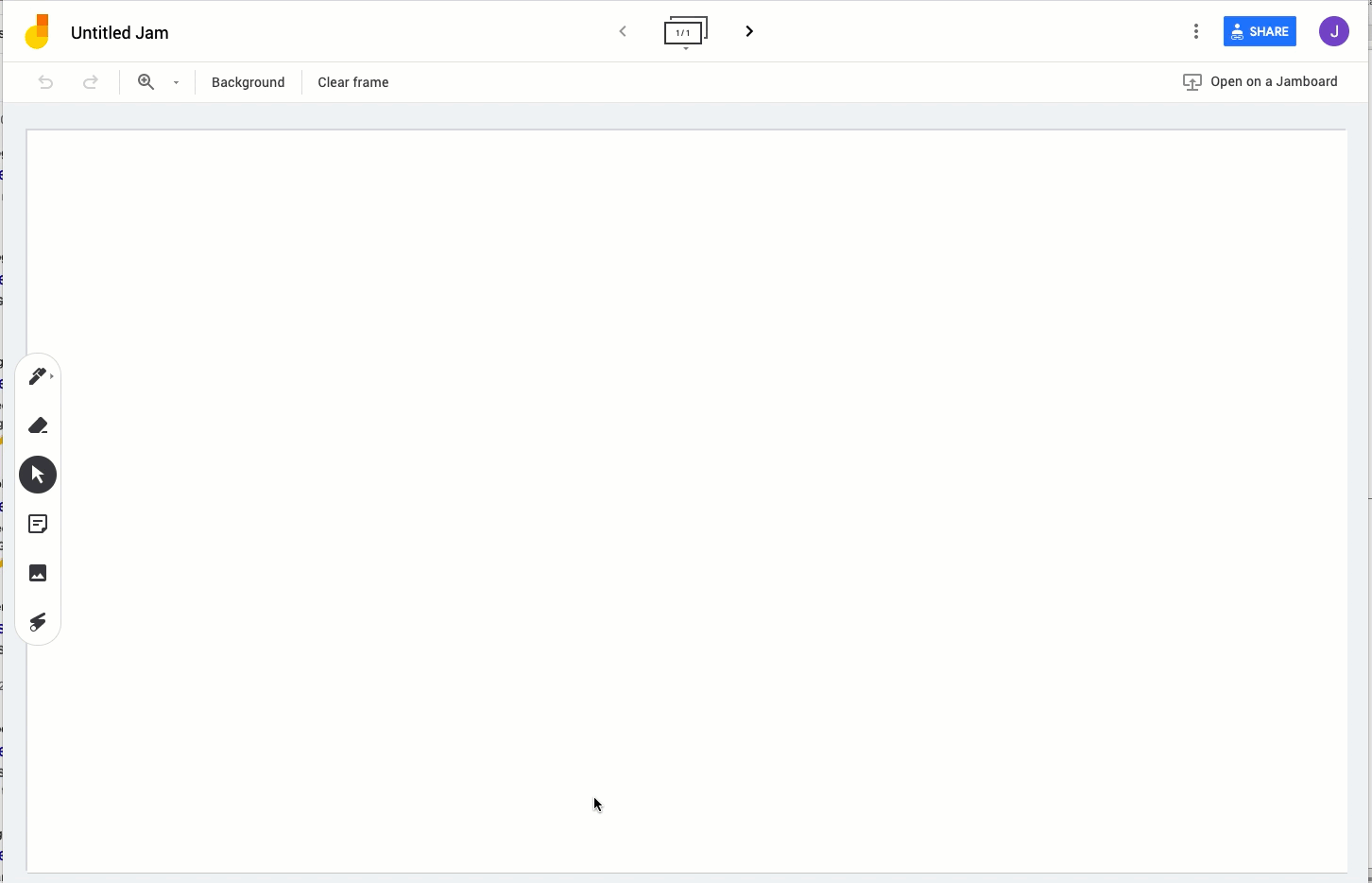
 by the Office of Technology
by the Office of Technology