What Is Notability?
Notability is a note-taking app designed for Apple platforms. As a result, the app works seamlessly with the iPad and the Apple Pencil . It can be used for taking notes via typing, handwriting, and audio recording. Notability offers easy importing of photos and files from your iPad, internet, or cloud storage applications.
Why You Might Like It
- Compatible with Apple Pencil
- Handwriting and text search engine
- Audio recording feature with time-synced playback
- Sync notes across devices
- Back up notes using OneDrive, Dropbox, Google Drive
The Notability app isn't a free app, so be prepared to purchase it if you are interested!
Navigate
Library (Home Screen)
Note Tools
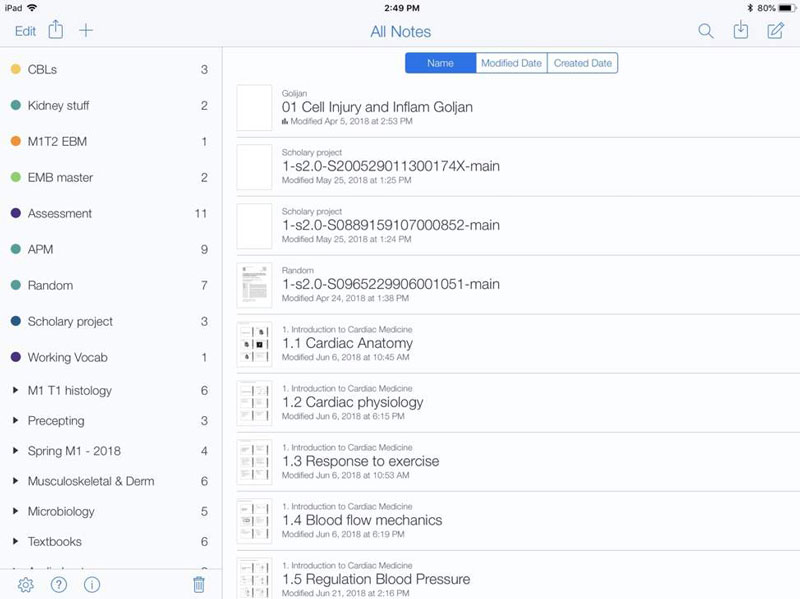
Edit, Export, Create Subject
- Edit: Edit notes, subjects, and dividers. This is how you can delete notes, change colors of subjects, change names, or create passwords for a specific subject.
- Export: Export files to a cloud drive.
- Create Subjects or Dividers: Notes are organized within subjects. Subjects are organized within dividers.
Settings, User Guide, Information
- Settings: Manage your account, backup, themes, and more.
- User Guide: Instructions for specific usages of Notability.
- Information: Shortcut to Notability Support, newsletter, and Gingerlabs.com.
Recently Deleted Notes
You can recover deleted notes for up to 30 days.
Note
Tap on a note to access it.
Sort by . . .
Sort by name, modified date, or created date.
Search, Import, New Note
- Search: Find a note.
- Import: Import a file from a cloud storage system.
- New Note: Start a new note within the selected subject.
Subject
Notes can be organized into subjects.
Other Features
- Use the Hand icon to scroll through the note. Use the typical pinch gestures to zoom in or out.
- Record as you create a note. Audio recordings are linked to your annotations. While playing the audio, you can tap anything in a note to jump to that point in the recording. Annotations you add while playing a recording are also synced to the recording.
-
Change the paper color or pattern (Wrench icon ) to suit your note-taking needs.
Upload a PDF from E.Flo MD
Uploading a PDF from E.Flo MD into Notability takes a little bit of a workaround. Watch the video or follow the steps below to learn how to do it.
- On your iPad, navigate to the session on E.Flo MD and find the PDF you would like to import. Tap the blue file name to open it.
- Tap the Sharrow icon

- Then, tap the Print icon located in the bottom row of apps.
- While in the print preview, use the two-finger pinch gesture to expand into the preview of the PDF.
- Tap the Sharrow
 again, then select Notability. You will get a popup confirming the PDF has been imported.
again, then select Notability. You will get a popup confirming the PDF has been imported. - Open the Notability app. The imported note should appear; select Create Note, and then go through the settings to choose which pages are imported and what section its imported into. When you’re ready, tap Import.
Back Up Notability
Click the Settings icon in the bottom left of the home screen. Select Auto-Backup and choose the cloud storage application of your choice, like Google Drive. You can also export and import notes from cloud storage.
At this time, you are unable to back up Notability to your WSU OneDrive account.
Resources
User Guide
Learn how to create, organize, and share your notes.

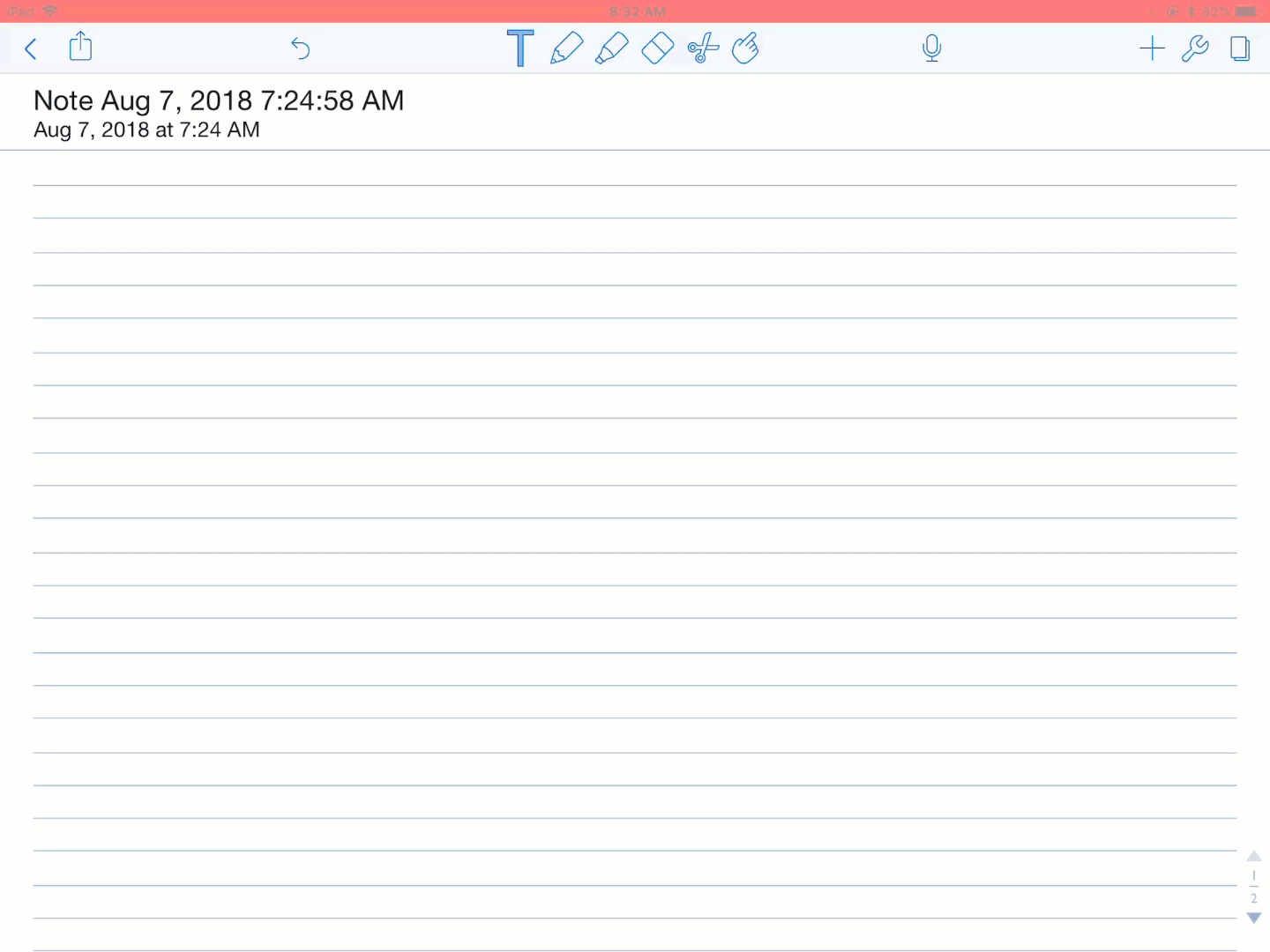
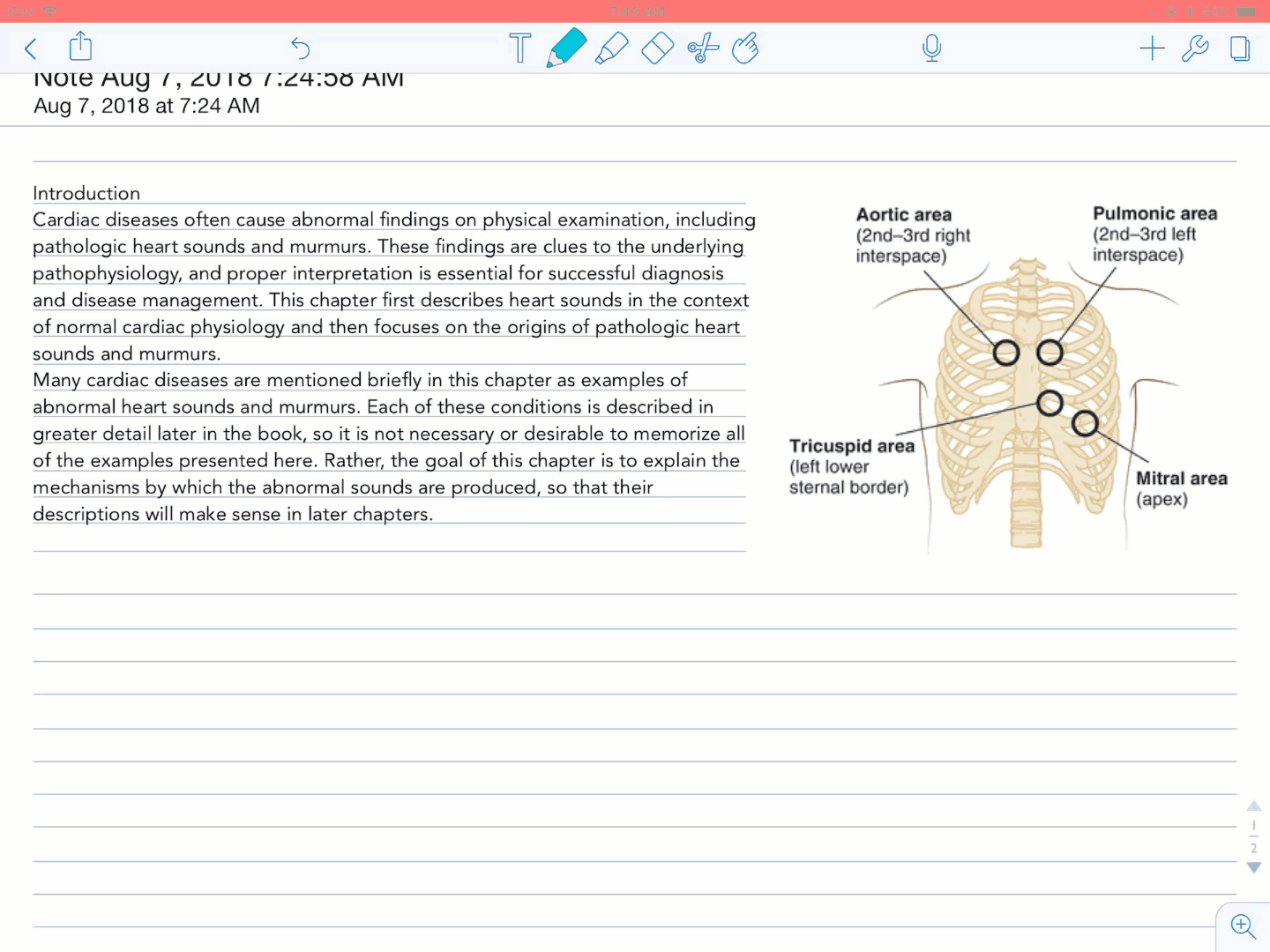
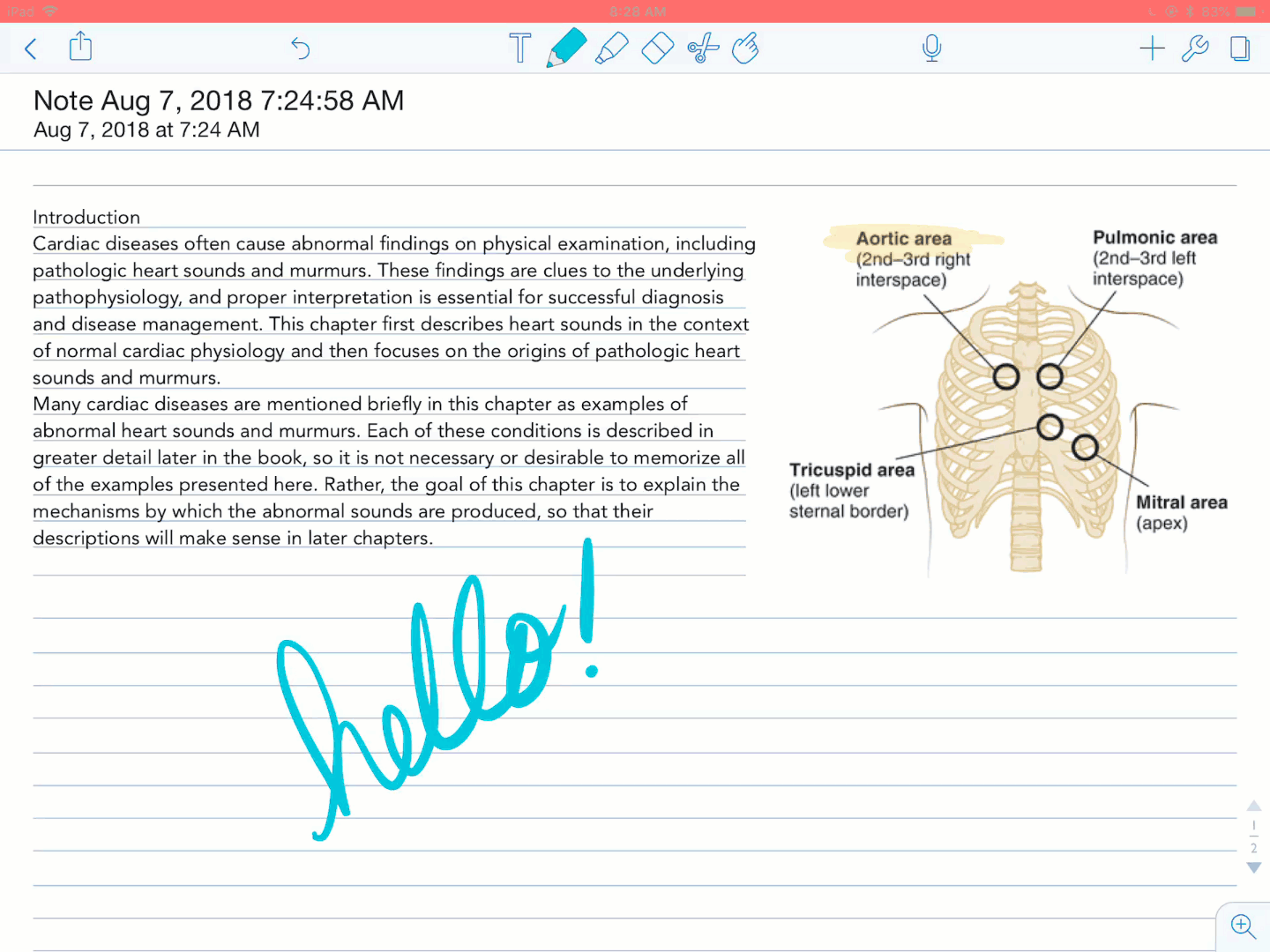
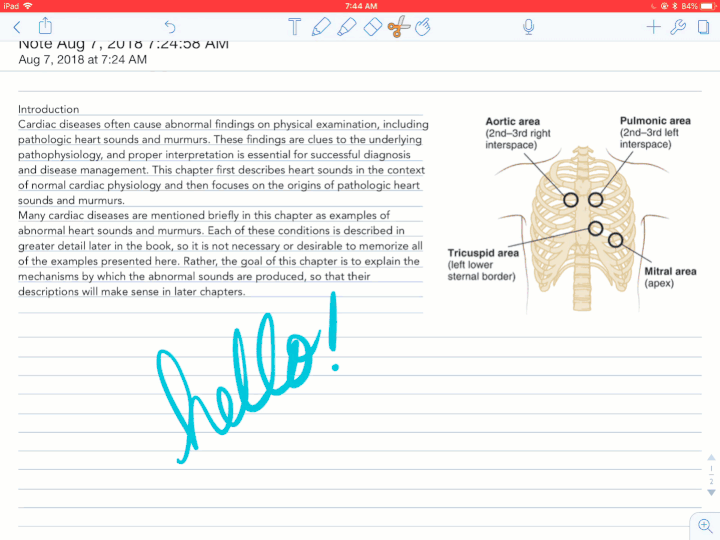
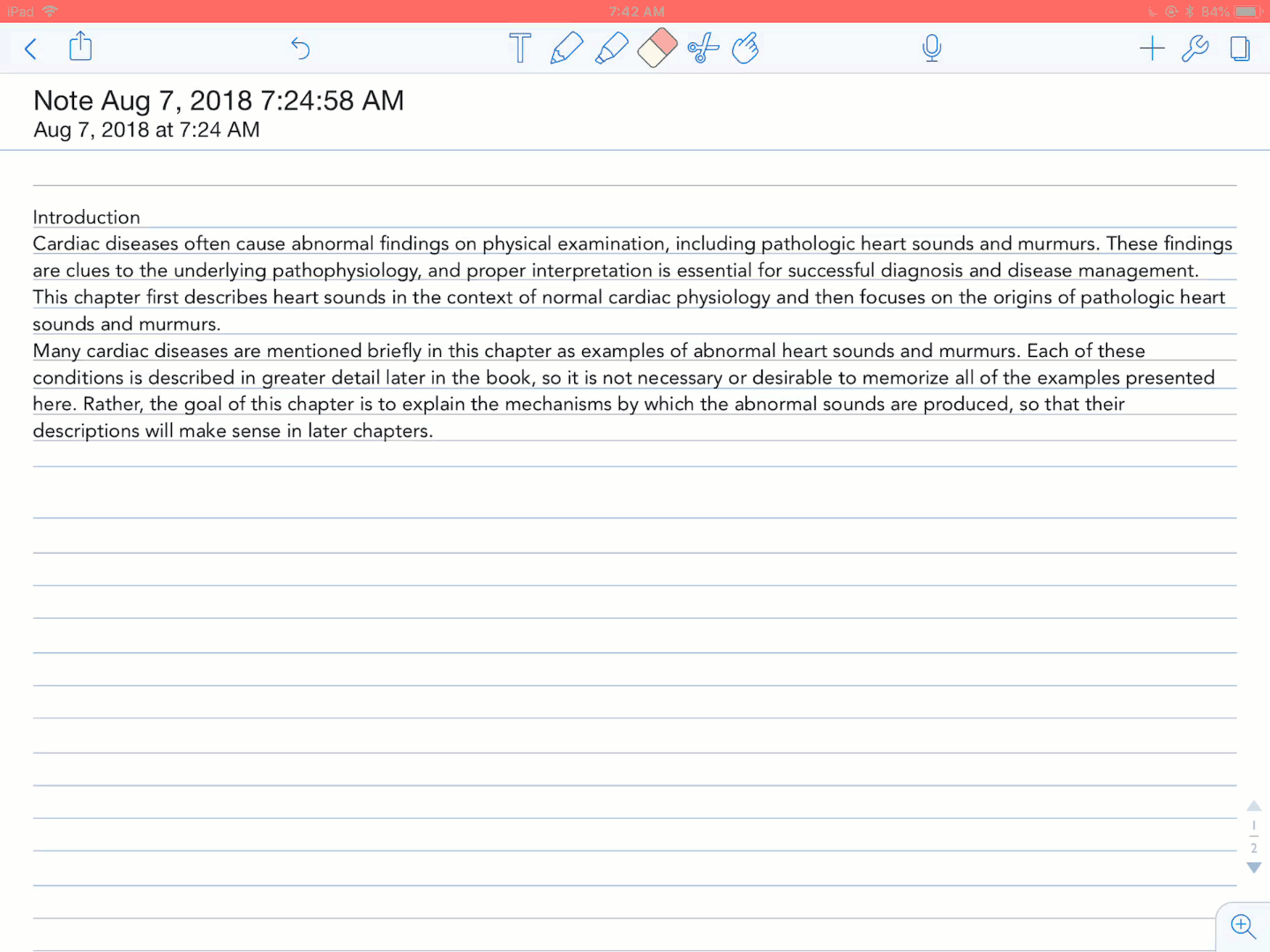
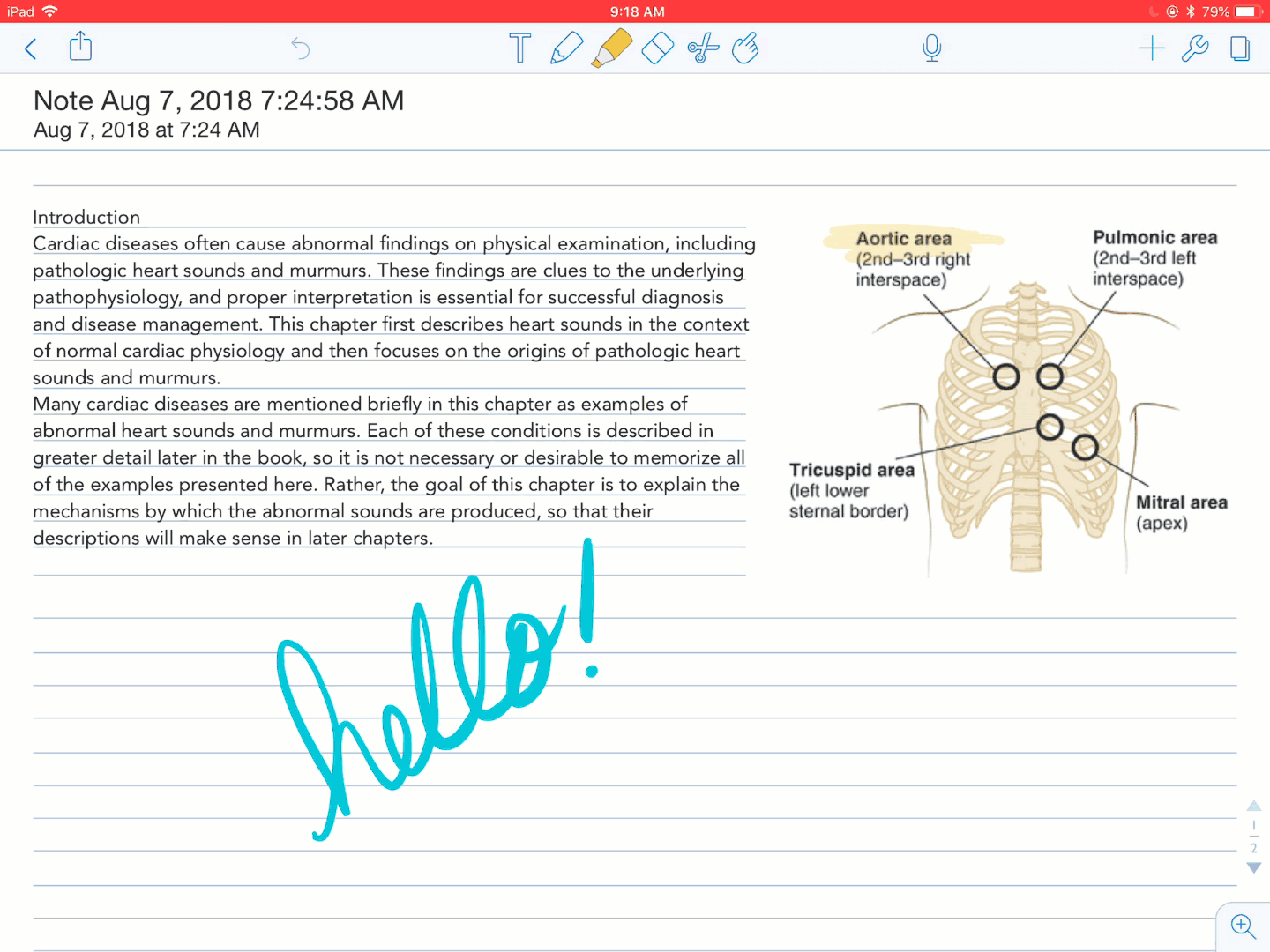
 by the Office of Technology
by the Office of Technology