Access Panopto
Post-session, E.Flo is also updated with links to your Panopto recordings for easy access.
If you have trouble logging in, first try logging in to Canvas and finish setting up your Panopto account. If you still have trouble, contact MedTech or Slack so we can help resolve the issue.
Canvas is only used for accessing Panopto.
Find Your Recordings
Welcome to Panopto! Let’s take a look at how to easily find your recordings.
The left-hand side of your Panopto screen shows the main menu. At the bottom, click Browse and navigate to My Folders. This is where your cohort folder lives. This space is updated with new folders as you move into new courses. For example, below you’ll see the FMS 501 course folder. One level under that is the specific topics and components that include recordings during the term.
Search for a recording in either the Shared with Me or Shared Folders areas of Panopto.
Search by typing in keywords or phrases in the Search bar along the top of the screen. The search will look in titles of recordings and also keywords or phrases included in the closed captions!
If your search yields too many results, navigate through the different pages in the bottom left or change how many results are shown on each page from the bottom center.
Having trouble finding a recording for a class that just finished? MedTech typically uploads videos the same day, but the time to make it available after the session depends on whether there are back-to-back sessions and how long it takes for the video to process. All session recordings are also uploaded to the E.Flo MD learning event they relate to.
View a Session Recording
Within a recording, you have a number of unique tools to aid in your review.
When watching your session recordings, you may want to jot down notes and thoughts, or bookmark places to come back to. Panopto makes it easy for you to share these quick thoughts with your classmates or flag times for later review.
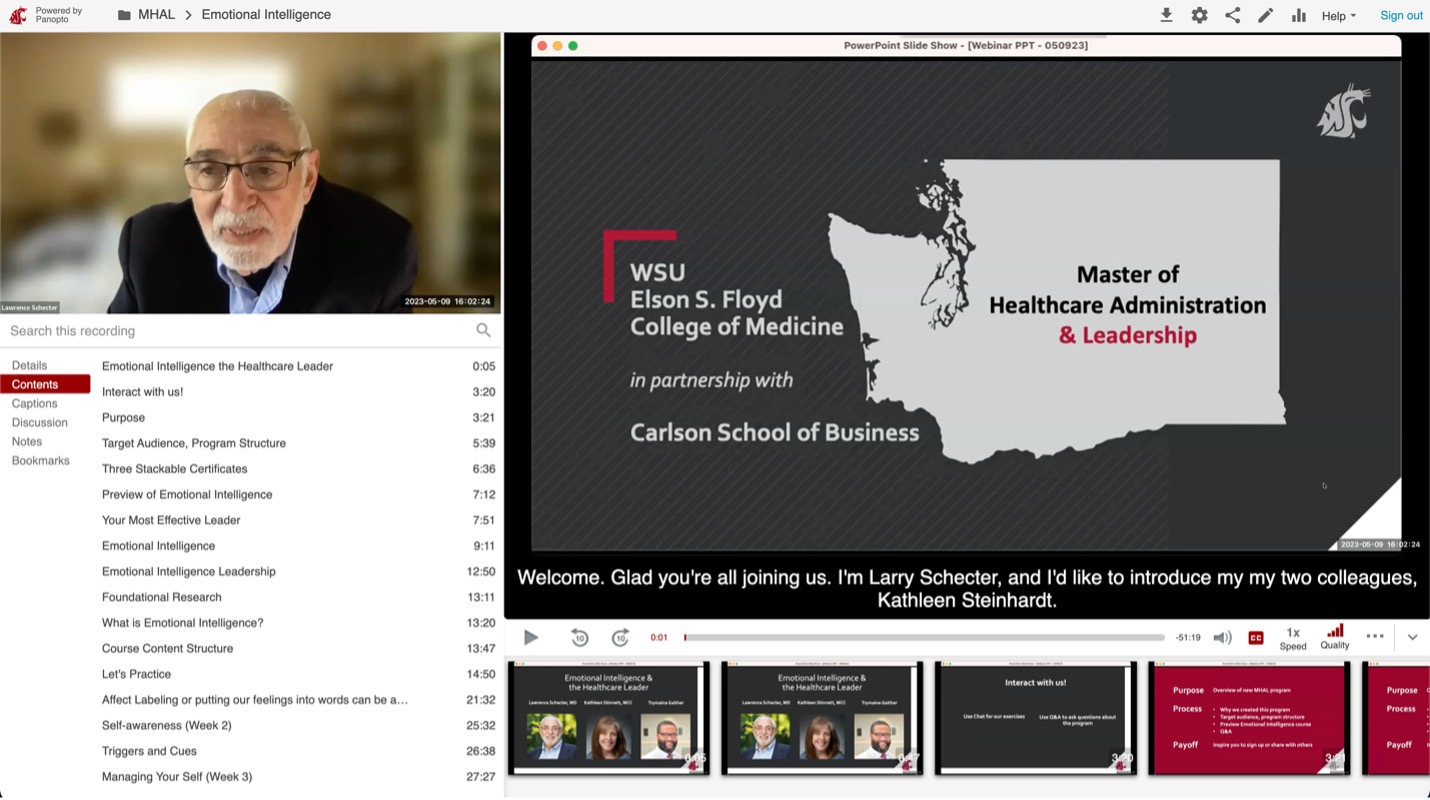
Tools
The above tools provide further detail, content, captions, discussions, notes, and bookmarks for your viewers.
Download
Download a copy of the recording to your device for offline viewing.
Switch View and Fullscreen
Click the Alternating arrows to switch whether the slide or instructor view is on the large screen. Click the Open box to use the fullscreen view.
Search
Use this function to search through presented text for specific keywords. In this case, the word bilaminar is noted as showing up twice. Click the result to jump to that point in the recording.
Play/Pause and Jump
Start and stop the video, or jump back 10 seconds if you missed something.
Scrub Controls
- Change the volume.
- Adjust the speed (up to 2x!).
- If you are having buffering issues, adjust the recording quality.
Closed Caption Control
Enable or disable closed caption.
In Discussion, you can post a public comment for everyone (who has access to the video) and private comments to the moderators (comments can be made public to everyone by the moderators). Click the Download arrow next to the Eye icon to download the discussion.
Click the Eye icon to make the comment public or private.
Jot down ideas or provide helpful links.
- By default, these notes are private and specific to the session. Type in the text box and hit Enter on your keyboard to publish your note to that timestamp.
- To make your notes viewable by your classmates, click Make Public before publishing.
- Mouse over to the three vertical dots to edit or delete your note.
Bookmarks are a great way to organize later study. If a concept is especially challenging, bookmark it for later review. Thankfully, bookmarks save to a special folder that lets you navigate back to it easily.
Flag important or difficult concepts.
- Bookmark a Time point by typing a note in the text field and clicking Enter on your keyboard. This links the bookmark to the current time in the recording.
- Click See All Your Bookmarks to quickly navigate to your Bookmarks folder.
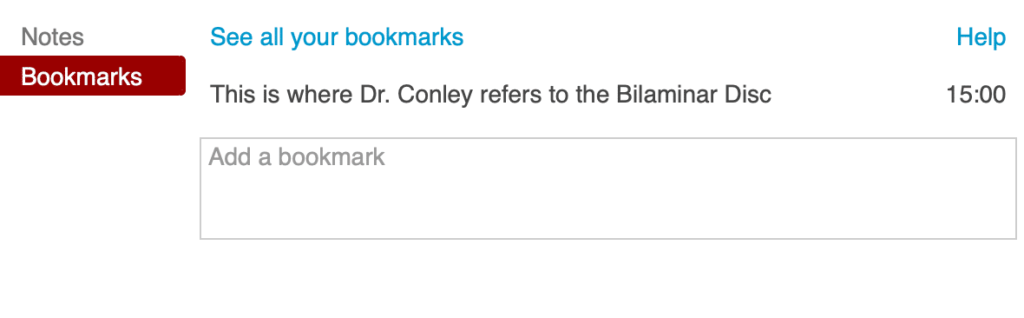 Review bookmarks for easy navigation back to sessions.
Review bookmarks for easy navigation back to sessions.
- After you create a bookmark, a new folder will appear on your home screen.
- Click the new folder to review past bookmarks and jump back into that session to review.
- Deleting a bookmark from within the session will remove the recording link from your bookmarks folder.


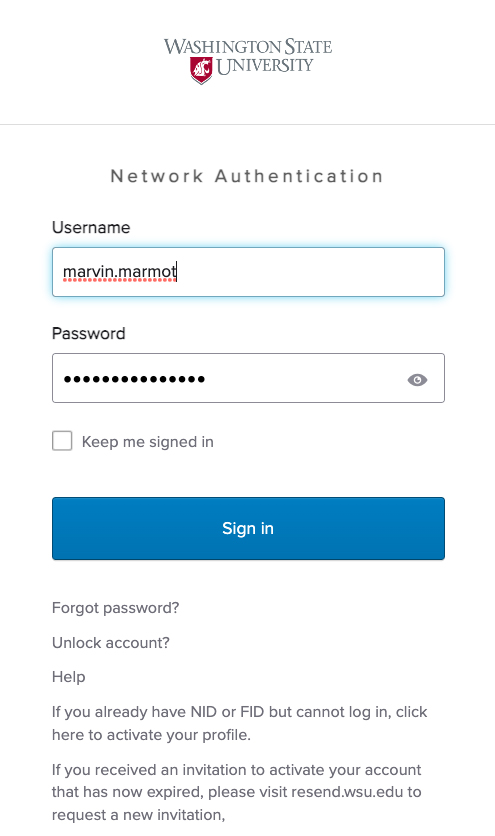
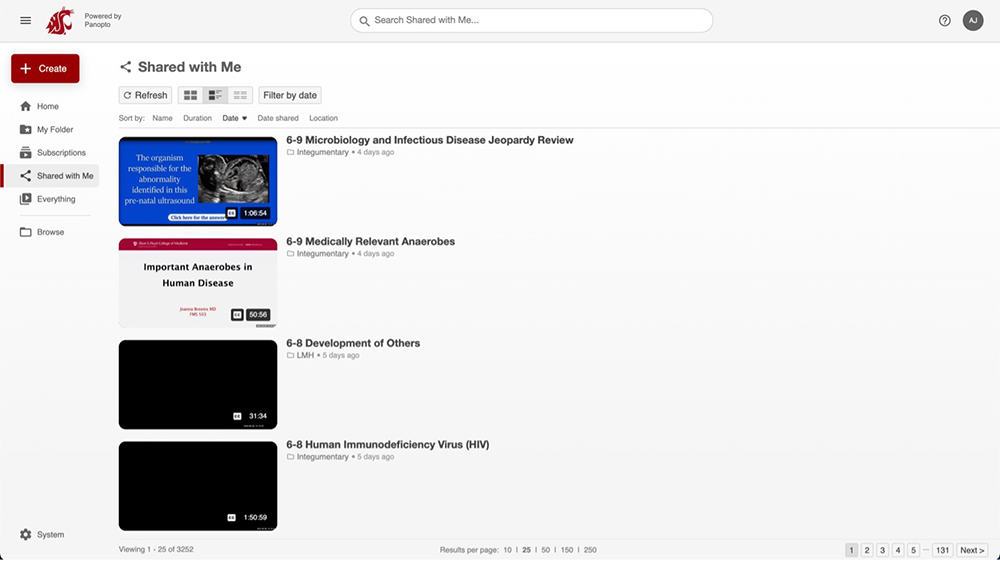
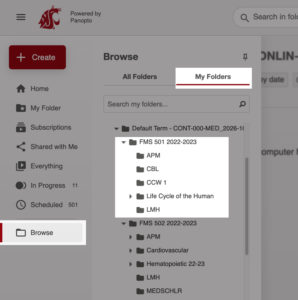
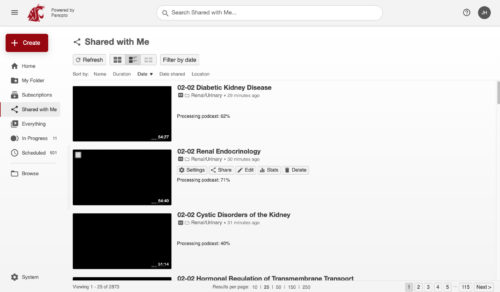

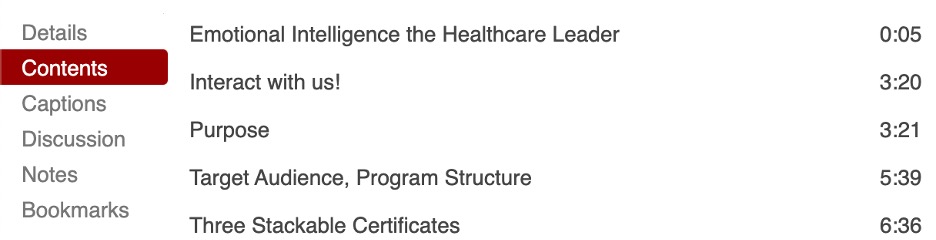
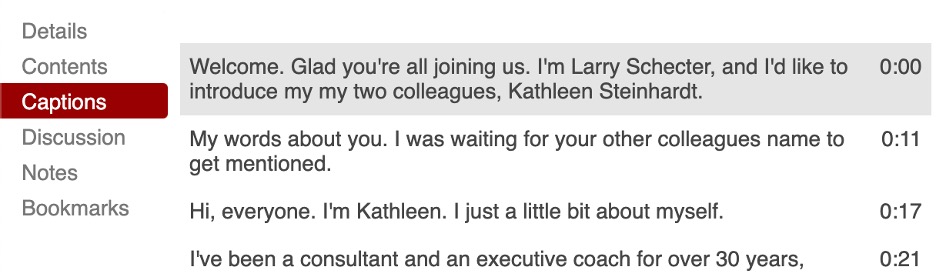
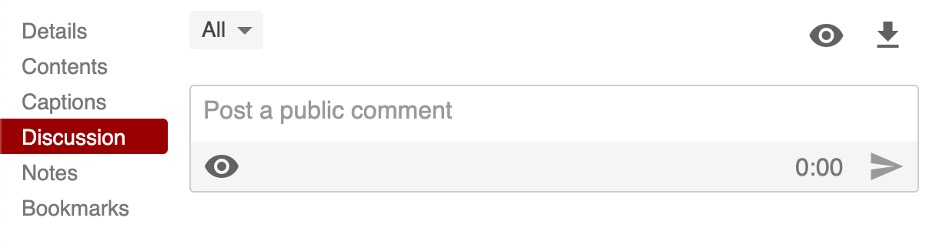
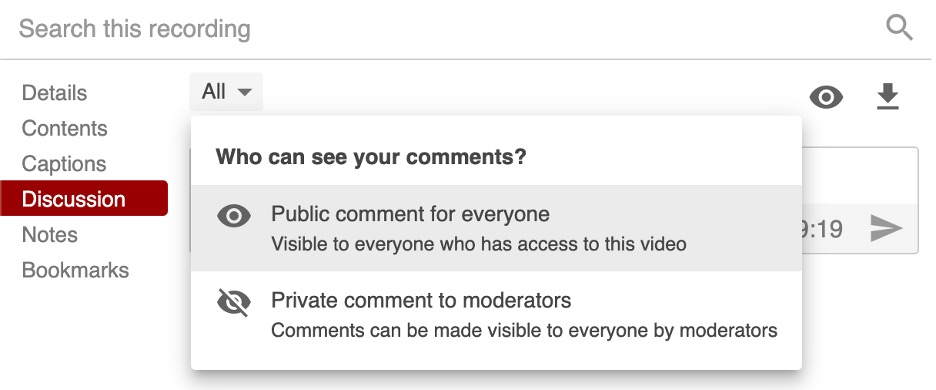
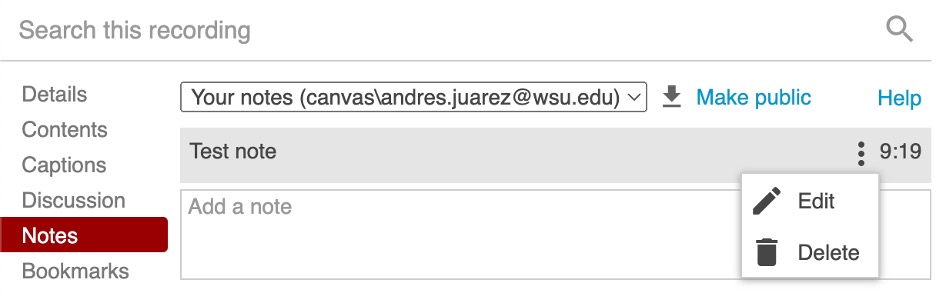
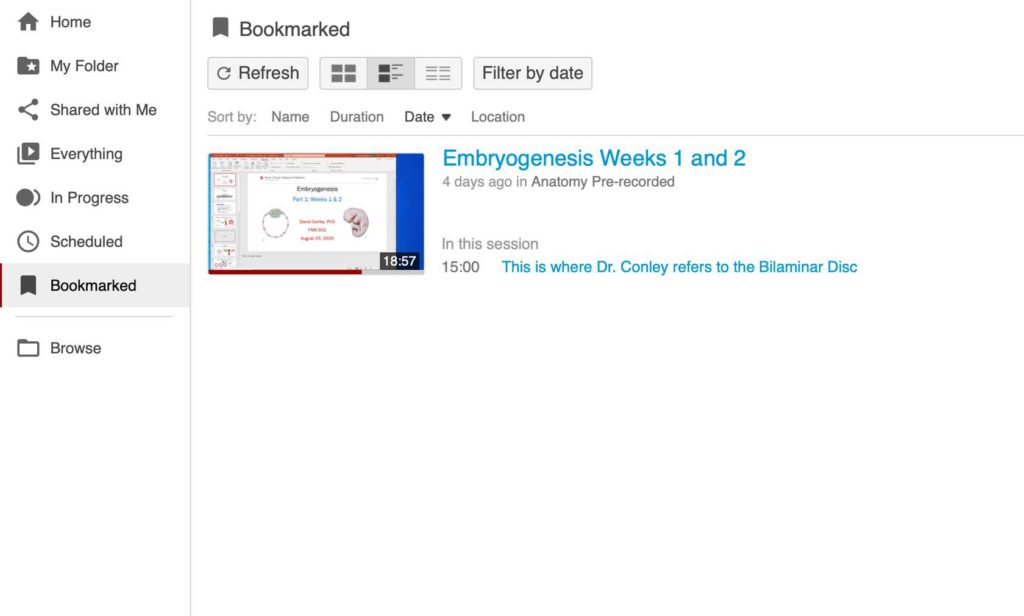
 by the Office of Technology
by the Office of Technology