Set Up MFA for the First Time
Login Troubles?
-
Now, let’s select a security method. Choose one for now. You can always change it later by going to login.wsu.edu and Settings (see below). You can remove, reset, or add a new security method.
Set Up Extra Verification Methods
We recommend setting up the Okta Verify app as your verification method. Okta Verify is a mobile application that you use for Multi-Factor Authentication. We like this method because it only requires the push of a button to authenticate.
This method works well even if you are in an area with poor cell reception (like many hospitals and clinics).
- Sign in to your account at account.wsu.edu.
- Select Manage security Methods.
- Choose the extra verification steps that you would like to enable. We recommend using Okta Verify, but you can read about the other options on the WSU Multi-Factor Authentication site.
- Click Set up Okta Verify. Select your device type and follow on-screen prompts to continue the set-up process.
- Download the Okta Verify app for your device, or search for the app in Google Play or the App Store. After installing, be sure to allow access to your camera. You’ll use the camera to scan a QR code.
- Once you scan the QR code, you should be all done!
How Does Okta Verify Work?
- After entering your username and password to sign in to a WSU site, click or tap Send Push to your device.
- Then, you’ll receive a notification on your phone: Did you try to sign in?
- Open the Okta Verify application, and choose Yes, it’s me.
- After a few seconds, the sign-in screen will disappear, and you’ll be logged into whatever site you were accessing.
A Note about MFA and WSU Email
You should always use Outlook to check your WSU email. Through WSU, you have access to the full Office 365 suite, including Outlook, Word, OneDrive, and more. Because of the MFA process, you should plan to use Outlook to access WSU email. Email forwarding will not be permitted.
Avoid MFA problems before they begin
Check out this blog post to learn more: Getting a new phone? Don’t get locked out of your WSU accounts!
Available: M–F, 8am–5pm.
Email: crimsonservicedesk@wsu.eduPhone: 509-335-4357

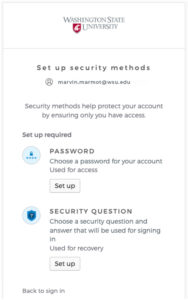

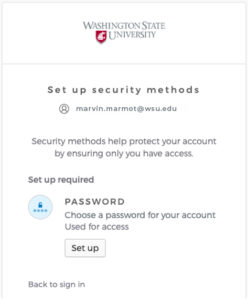
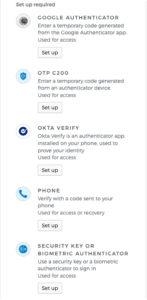
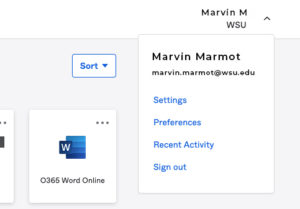
 by the Office of Technology
by the Office of Technology