Are You Having Trouble with MFA?
Here are some tips for troubleshooting Multi-Factor Authentication (MFA) and Outlook. We’ll continue to add known issues and fixes as we learn about them.
Learn more from
the Crimson Service Desk
Available: M–F, 8am–5pm.
Email: crimsonservicedesk@wsu.eduPhone: 509-335-4357
Sign-in Issues
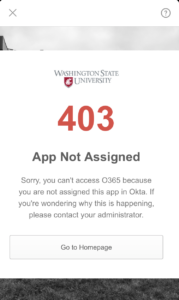 Fix: Let us know if you encounter this error. We’ll help you reach out to the Crimson Service Desk to resolve it.
Fix: Let us know if you encounter this error. We’ll help you reach out to the Crimson Service Desk to resolve it.
Did You Lose Your Contacts?
How did this happen? Removing your WSU email from the native iPhone Mail app can sometimes result in a loss of contacts.
Have questions? Contact the MedTech Team.

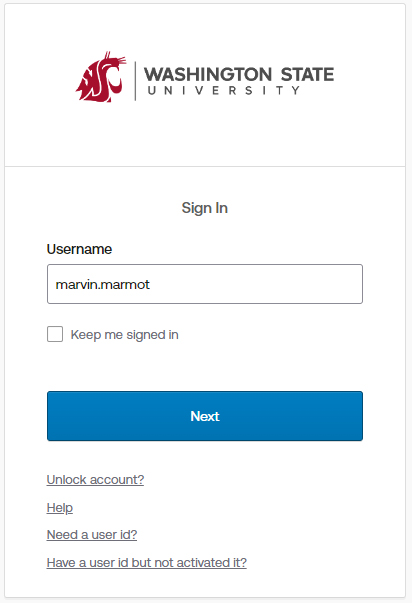

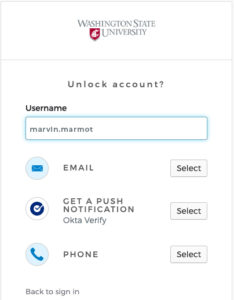
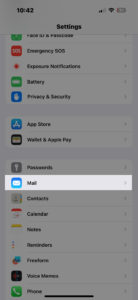
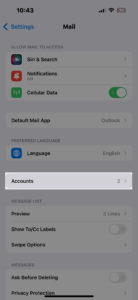
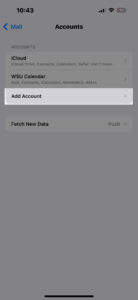
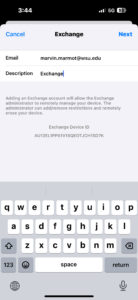
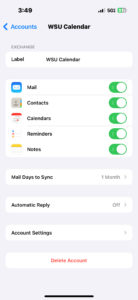
 by the Office of Technology
by the Office of Technology