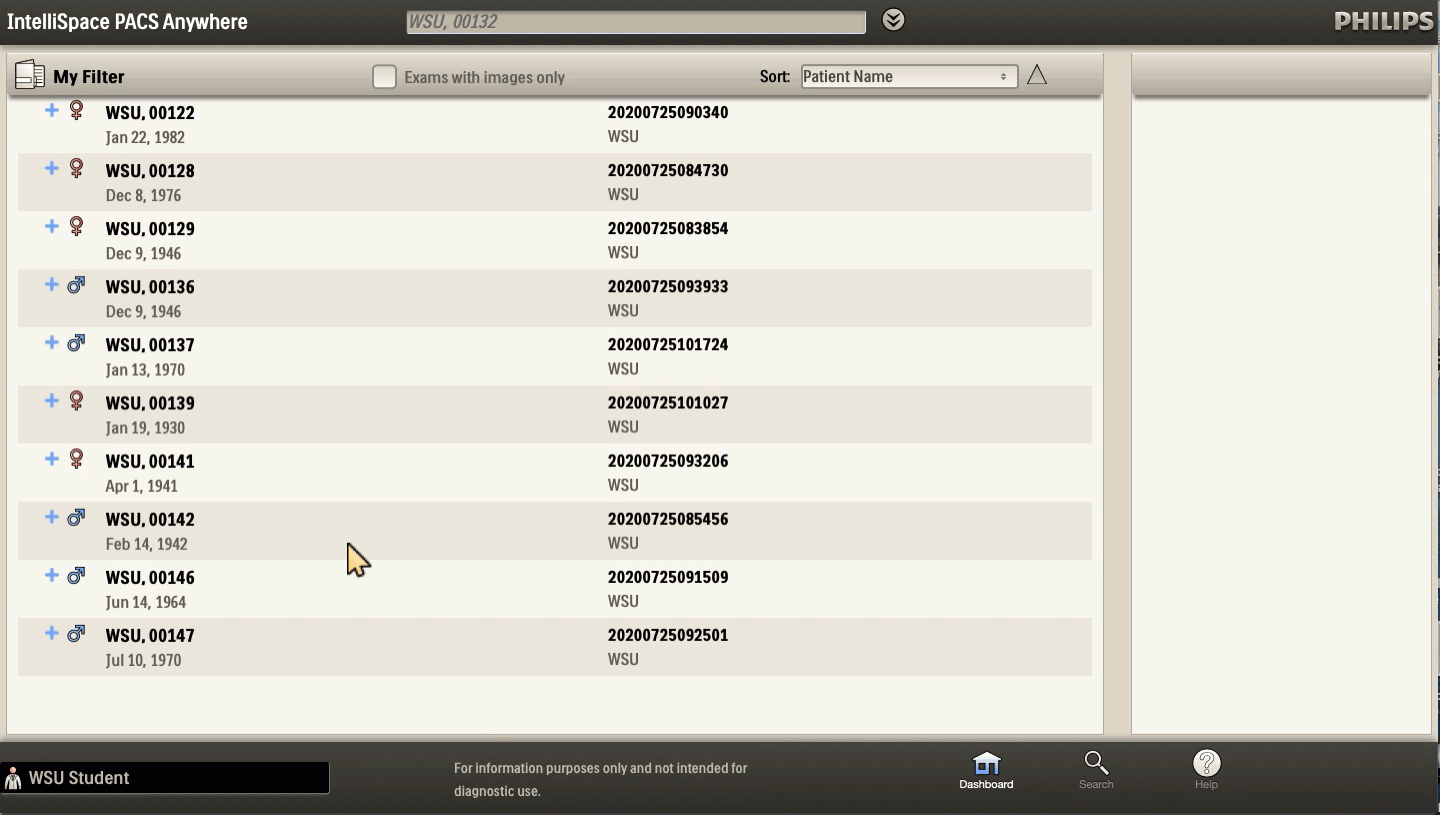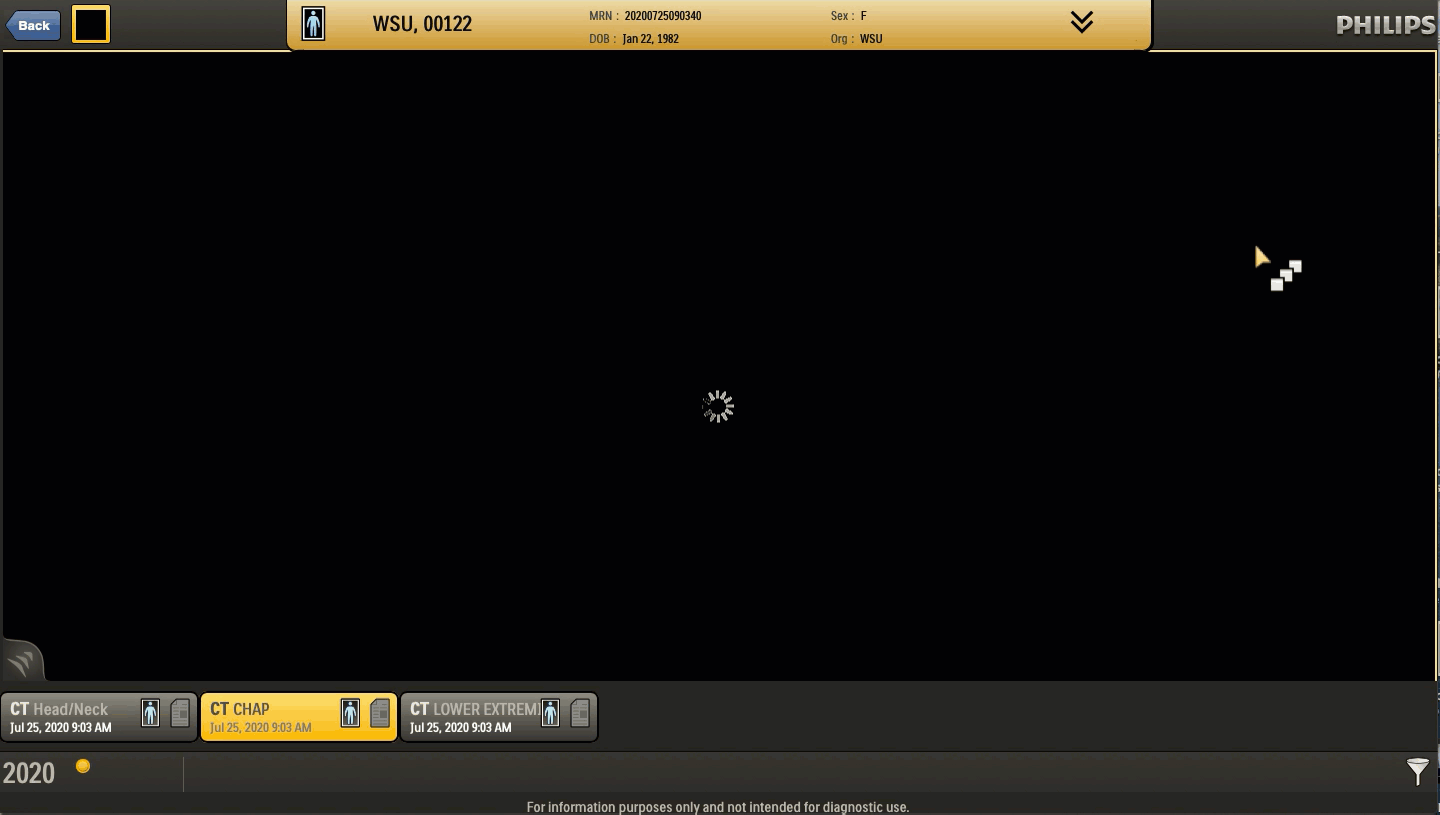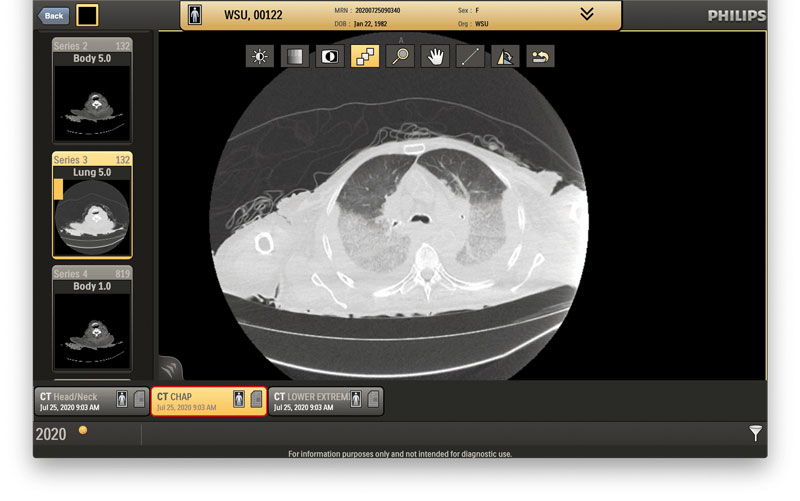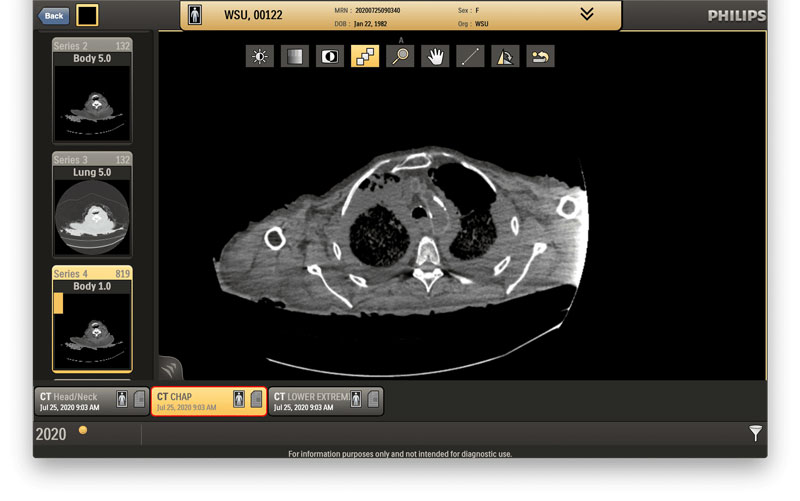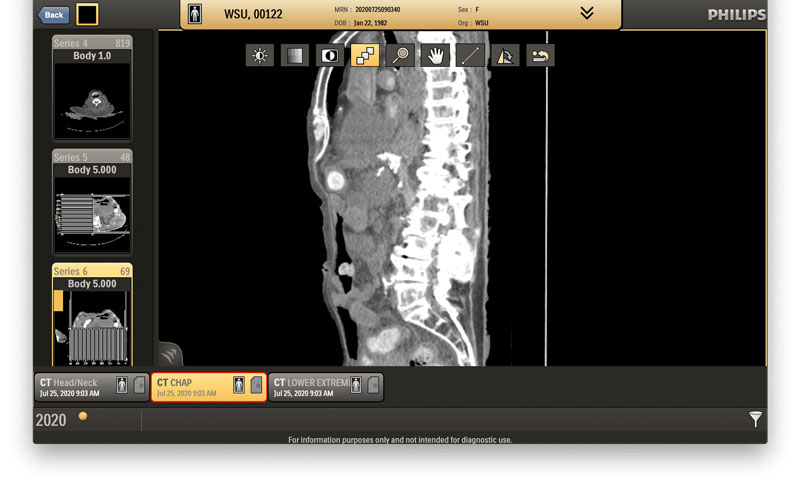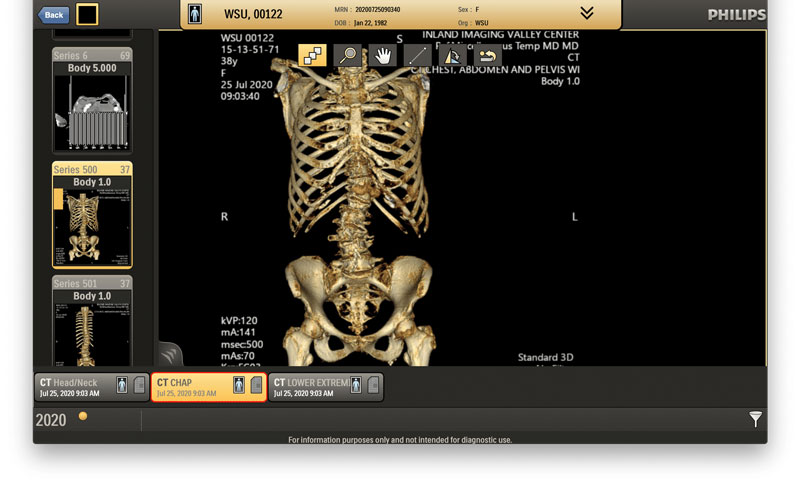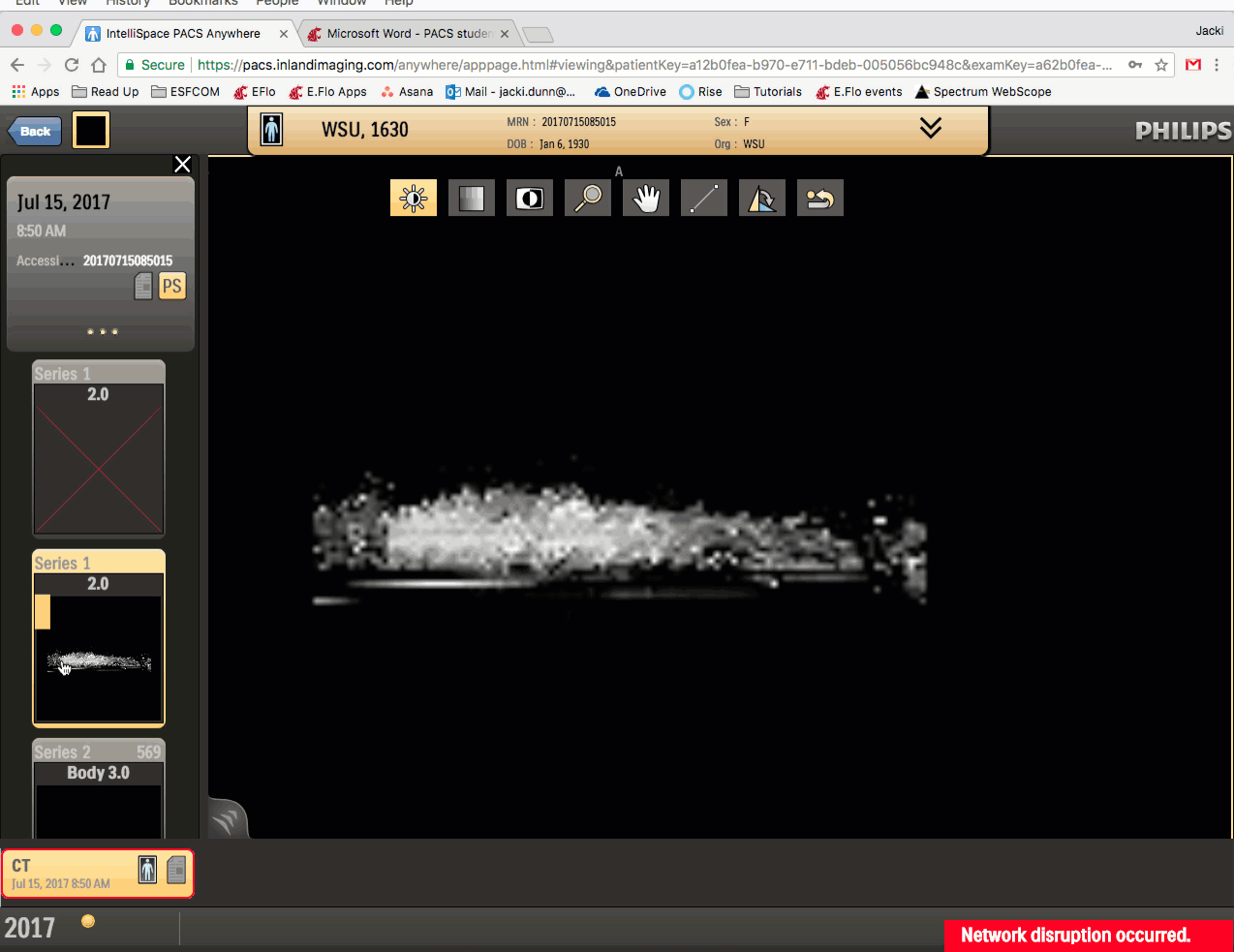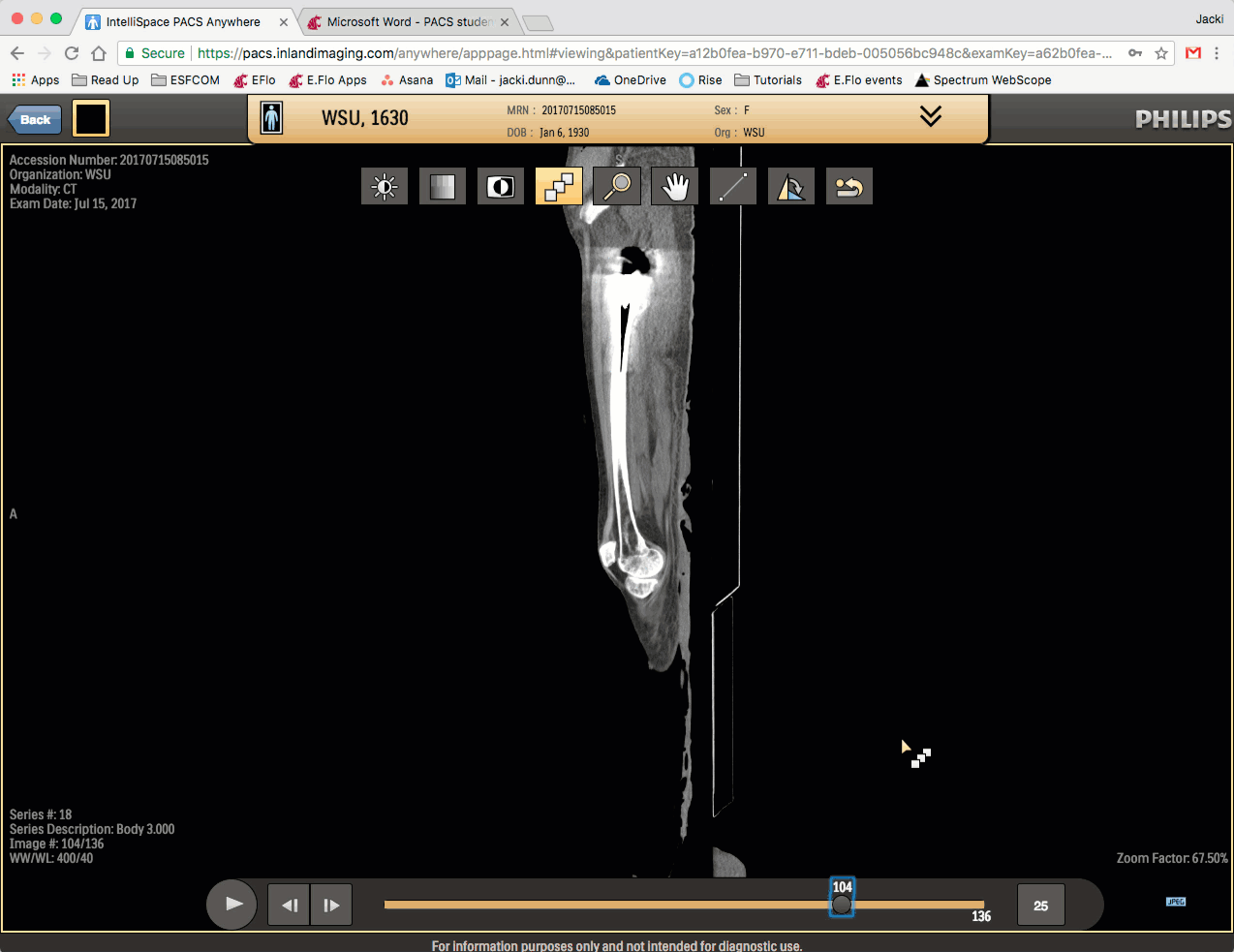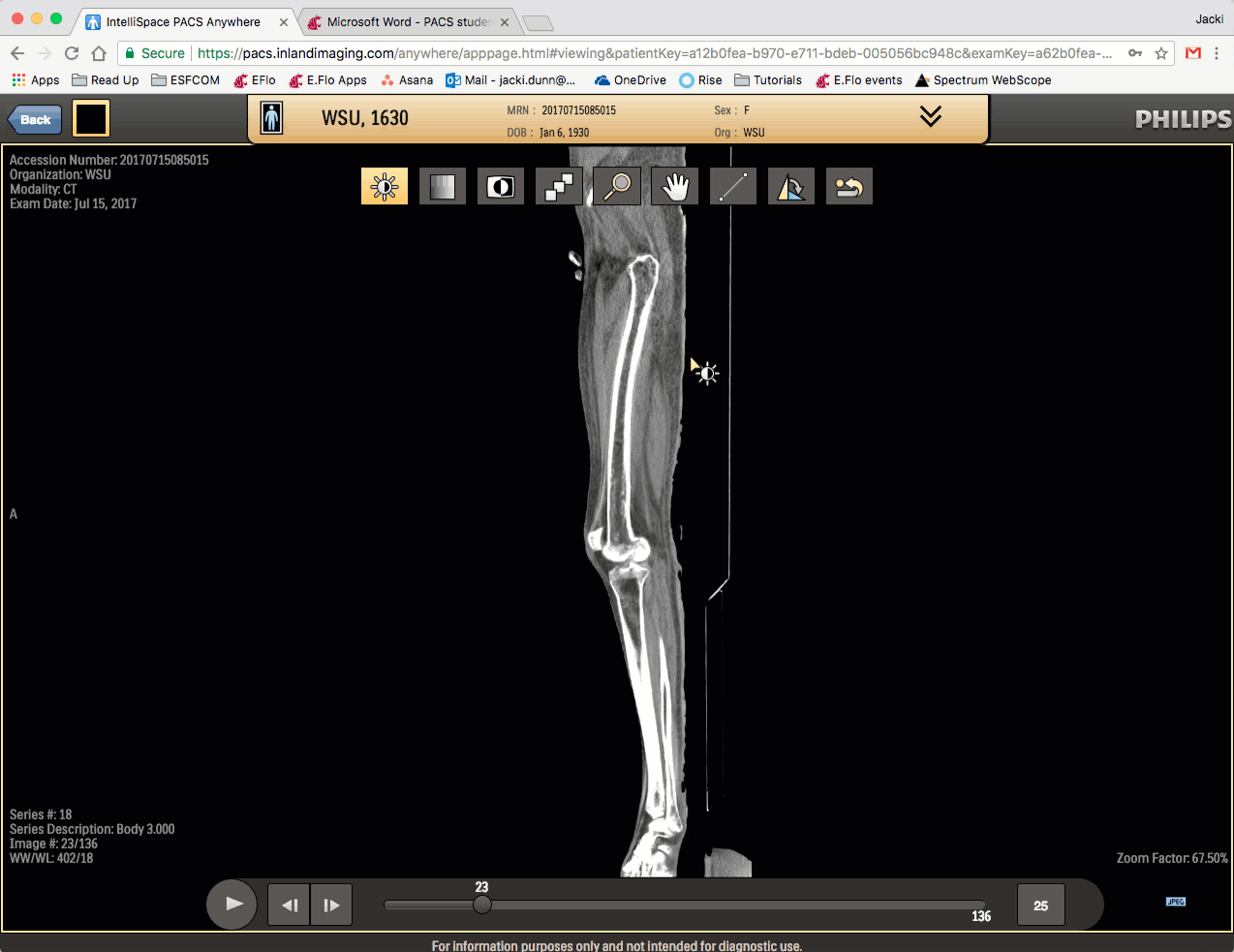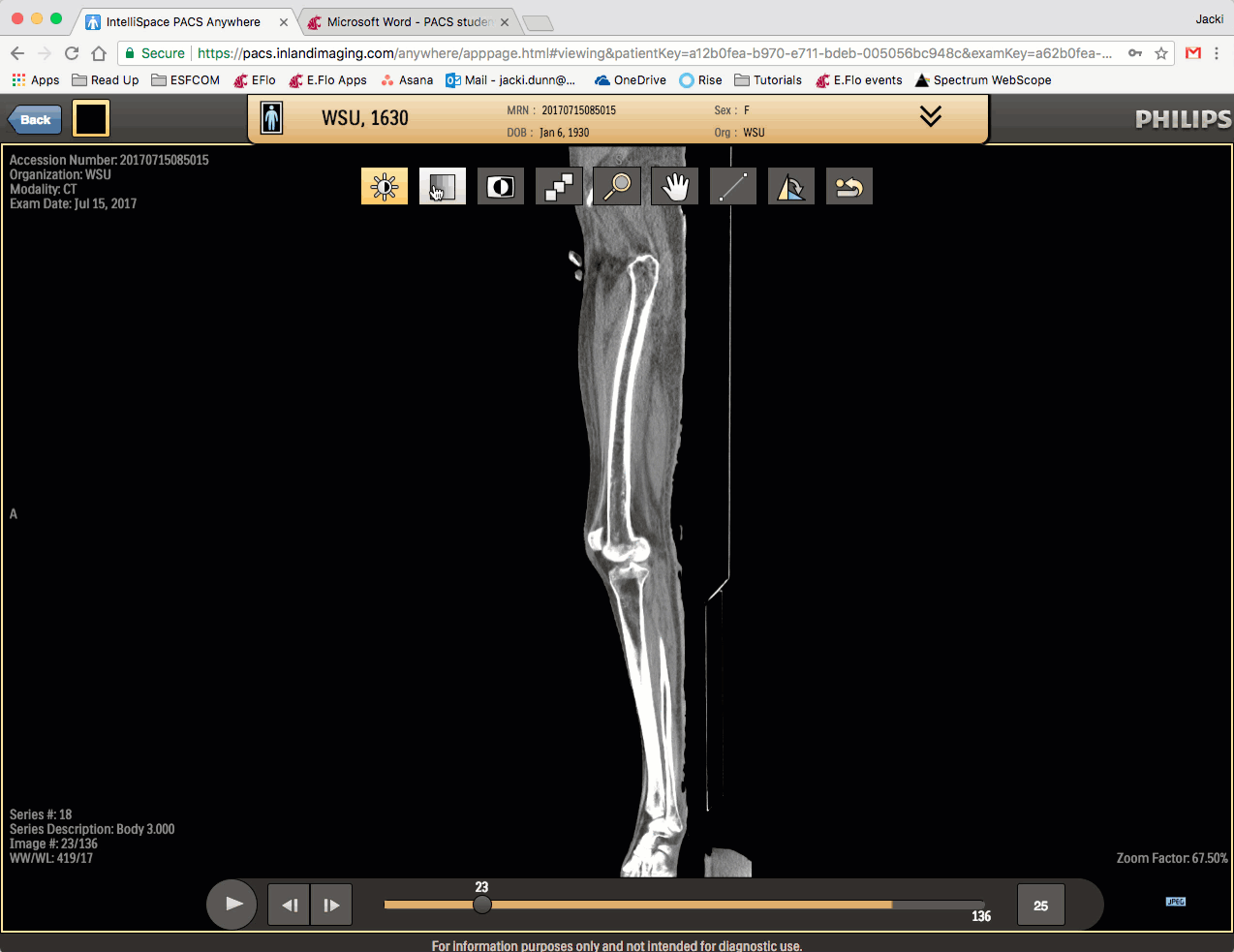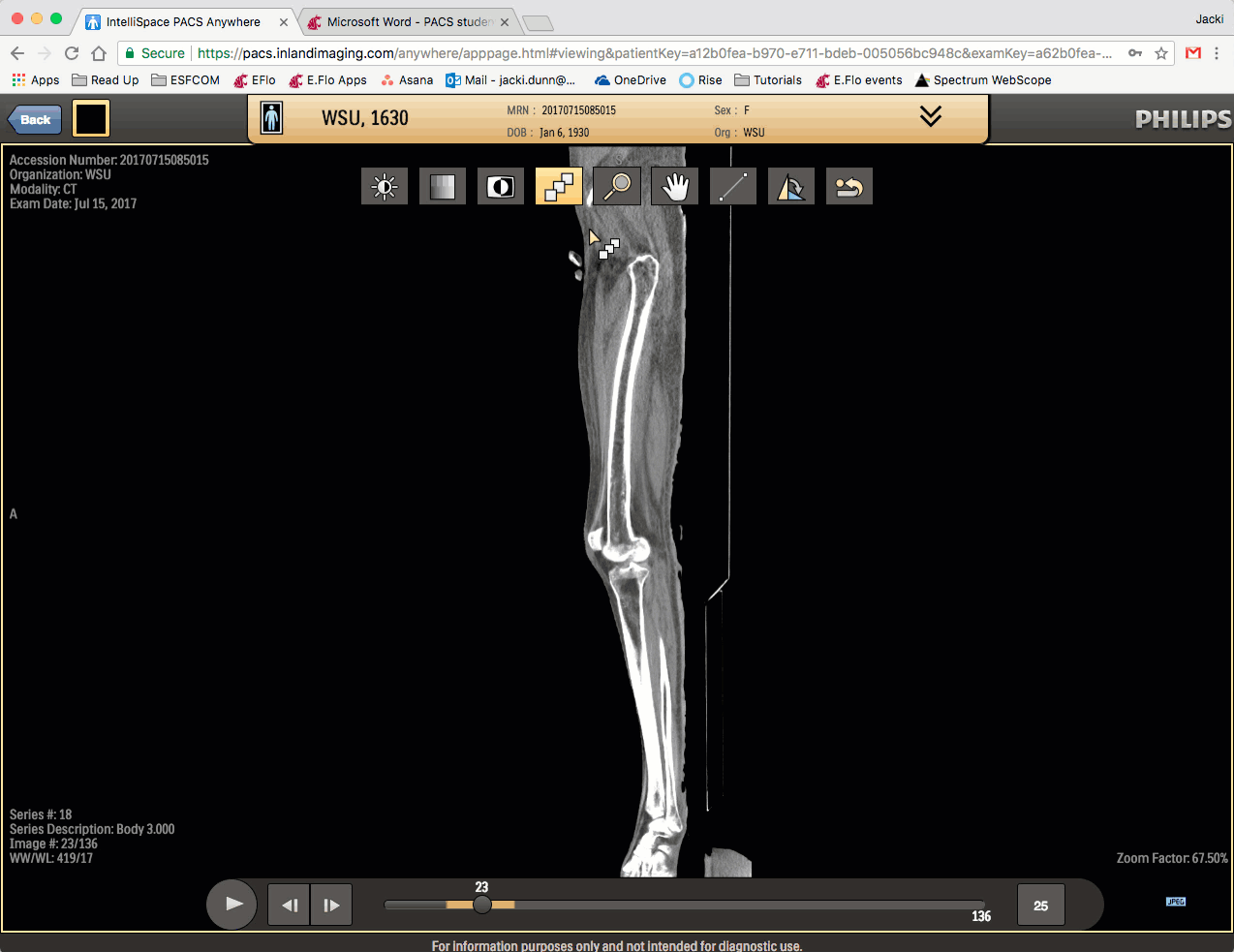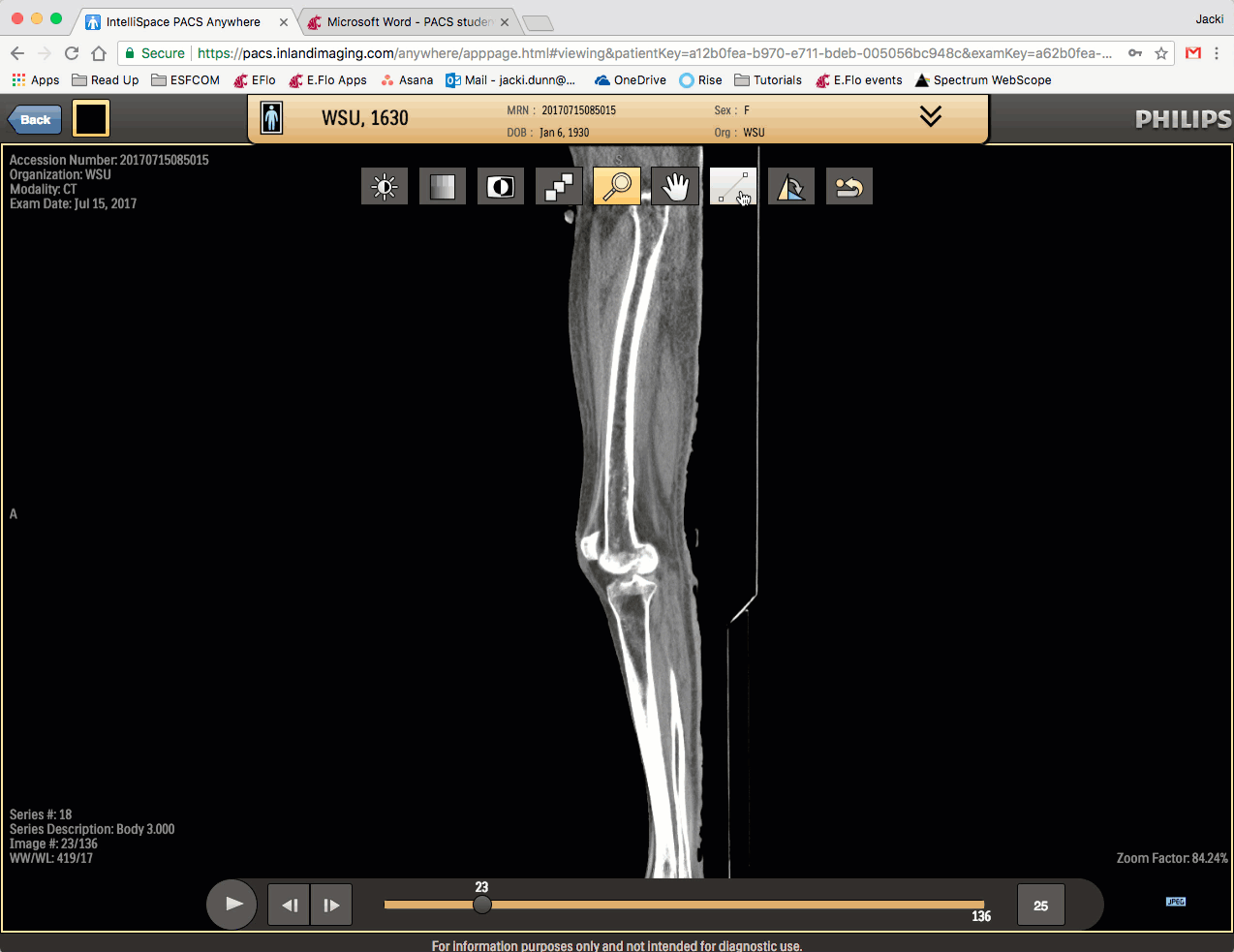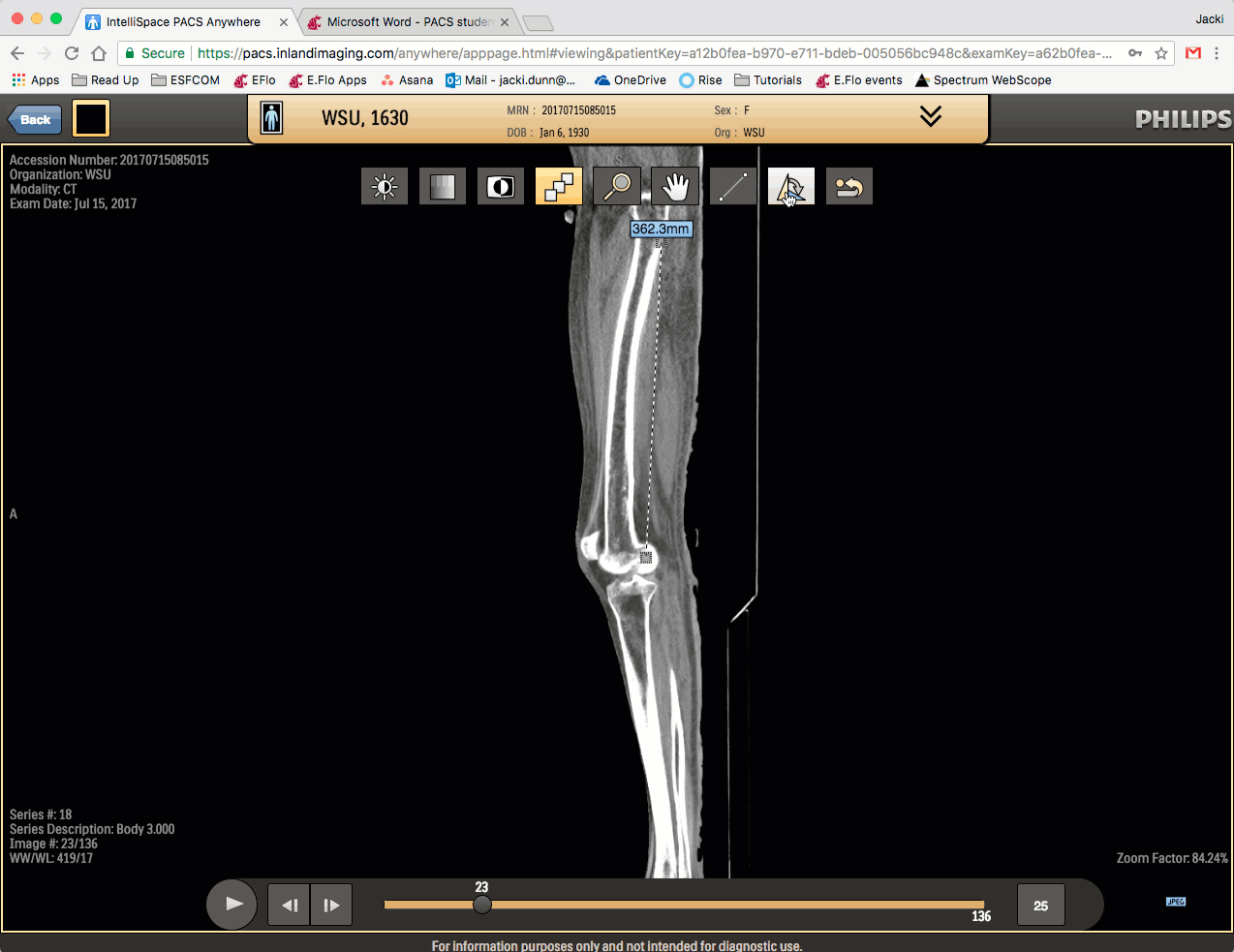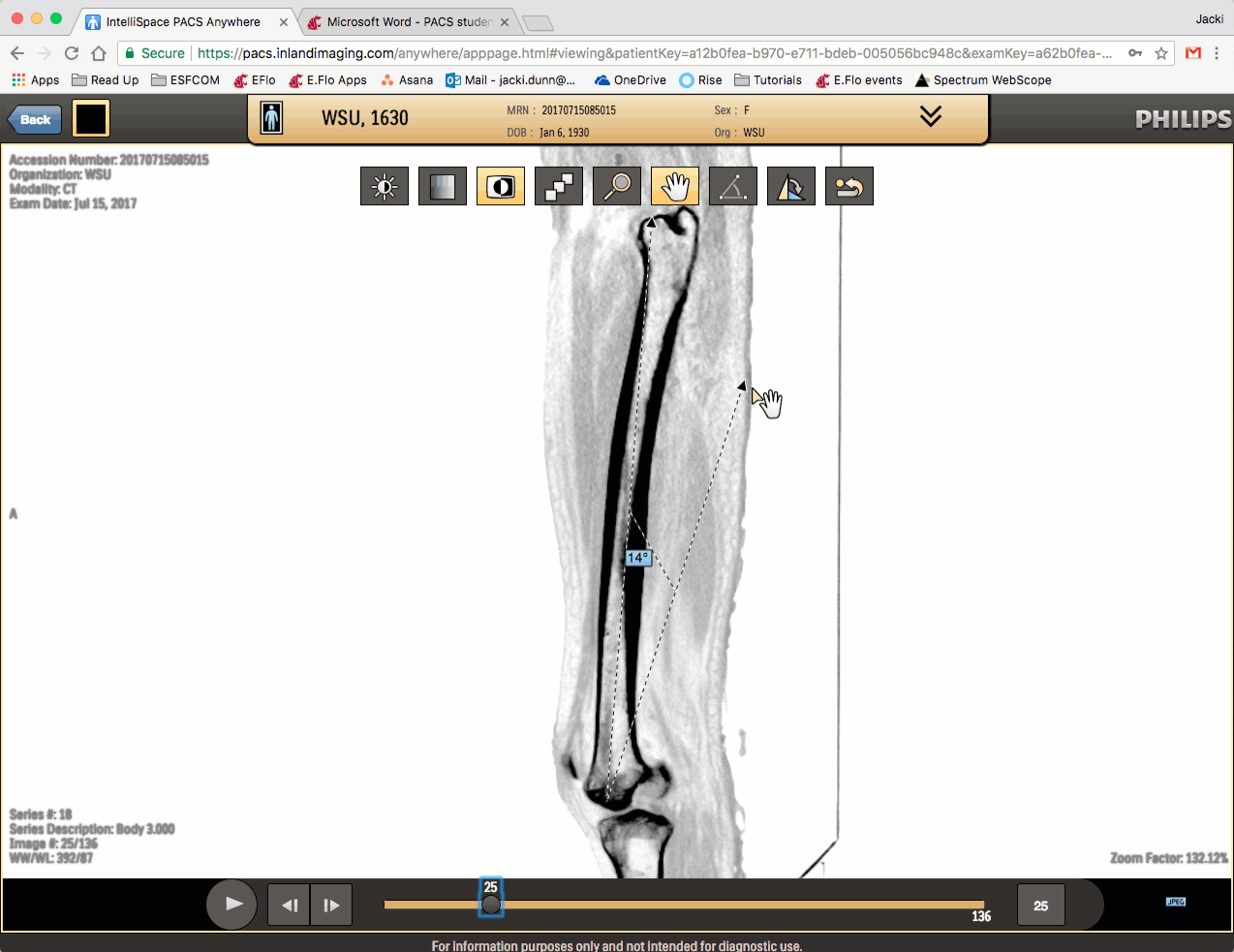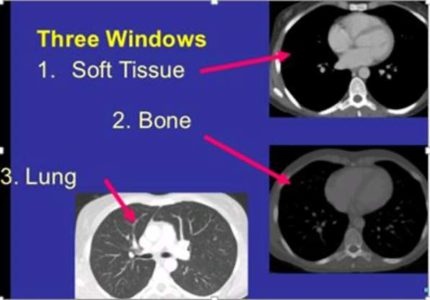What Is PACS?
PACS is the imaging viewer software used in the anatomy lab. This viewer can be accessed on iPads in any web browser and on the touchscreens in the lab.
Access PACS
Go to the Radiology Resources page on the Medicine Digital Learning site for login information.
Find a Patient
The list should populate when you log in. Use the Search bar or click the Search icon to look for a patient by name, accession number, or date of birth.
Select your cadaver number. If you don’t see it on the list, search with wsu,your cadaver number (e.g., wsu,00175).
Next, click on the selection, and three items will be available on the right screen:
- Head and Neck.
- CHAP (Chest, Abdomen, Pelvis).
- Lower Extremity.
Navigate
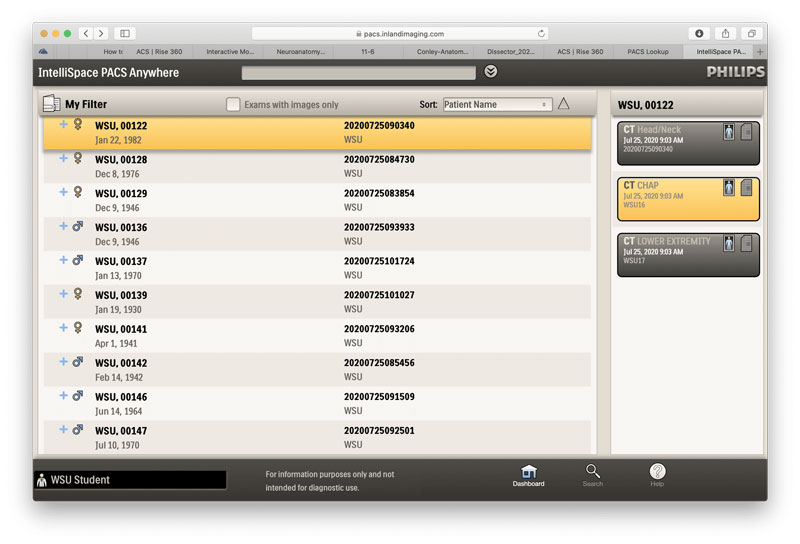
Patients
Patients appear in the Main Window. Select a patient to see the available scans in the right-hand window.
Available Scans
Click this box to see the available scans for that patient. There are options for three anatomical areas to view:
- CT Head/Neck
- CT CHAP (Chest, Abdomen, Pelvis)
- CT Lower Extremity
Here, CT CHAP has been highlighted yellow—once opened, a new screen opens with the images. We will use CT CHAP as an example, but the CT Head/Neck and CT Lower Extremity images can be accessed in similar fashion.
Search
Click the Search icon or use the Search Bar at the top to find a patient by accession number, name, or date of birth.
Help
Access the PACS Help Page.
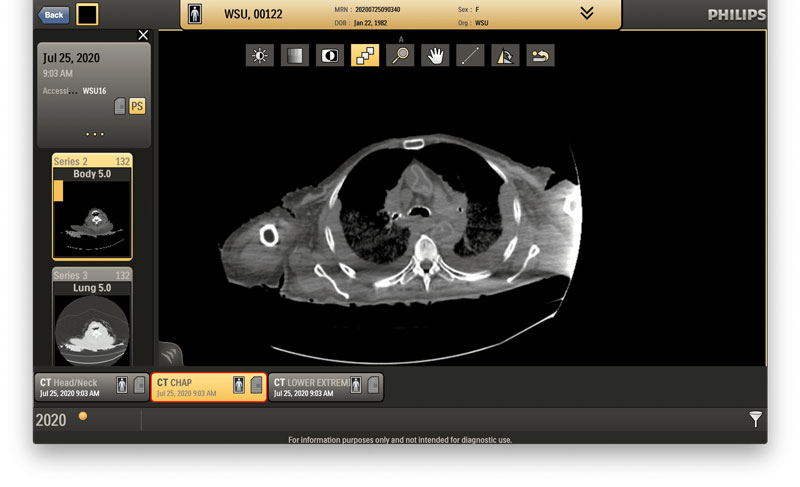 132 axial images through the chest, abdomen, and pelvis in soft tissue window. 5 mm slice thickness.
132 axial images through the chest, abdomen, and pelvis in soft tissue window. 5 mm slice thickness.
Once this series is selected, place the cursor over the large image and scroll through the images.
As you scroll, the gray box on the side will disappear.
Click the Back button in the upper-left corner, and the gray box will appear again. Move down to select the next sequence.
819 axial images through the chest, abdomen, and pelvis in soft tissue window. 1 mm slice thickness.
The Task Bar

Shaded Square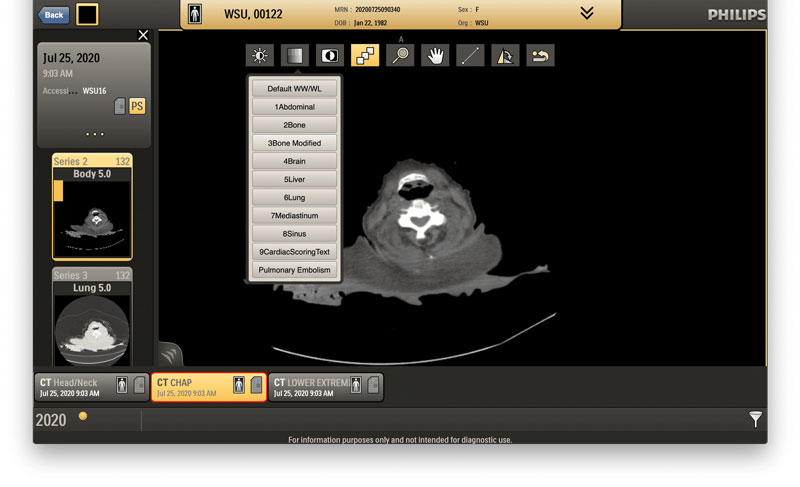 To change Window Width and Window Level (WW/WL), click on this icon to open a window that allows selection of different imaging windows. See the example above: 2Bone has been selected to optimize visualization of high-density objects (bones, calcification, metal, and more) on the CT exam.
To change Window Width and Window Level (WW/WL), click on this icon to open a window that allows selection of different imaging windows. See the example above: 2Bone has been selected to optimize visualization of high-density objects (bones, calcification, metal, and more) on the CT exam.
Scrolling Tool
Highlighted in yellow, this allows scrolling through CT images.
Magnifying Glass
Zoom in or out on the image.
Measure Tool
Measures the length or angle of an object.
The task bar at top of images allows for a variety of different functions. The image below shows its most useful functions.
Image Controls
CT Orientation
CT Windows
A Window can be set to look at certain tissues of interest.
A small range of tissue density is represented by a full greyscale spectrum from black to white, thus making subtle density differences within the specified range easier to see.
Examples of commonly used windows: soft tissue, lung, and bone.
- The Soft Tissue Window is used to view most organs. A soft tissue window cannot be used for lung parenchyma, as lung density is outside range and will appear completely black.
- The Bone Window is used to view bone detail. It is also useful to visualize other high-density objects such as calcifications and metallic objects.
- The Lung Window is used to view lung parenchyma. Lung parenchyma would be within range, appearing gray. Air pockets around the lung, such as pneumothorax or bullae, would appear black, thus allowing clear differentiation.
Resources
More information is available on Radiology Café regarding CT and other imaging modalities.
Questions
Further questions may be addressed to radiologists on staff at the College of Medicine: Julie.Kaczmark@wsu.edu