What Is Radiology-Teaches?
Radiology-Teaches uses case vignettes to simulate the process of ordering imaging studies and provides evidence-based feedback to help students better use imaging and reduce waste. This resource also trains students on using ACR Select, which is a widely used clinical decision support tool. The Standardized Tool for the Assessment of Radiology Students (STARS) is the web-based question database companion to Radiology-Teaches.
Access Radiology-Teaches
Click the button to access Radiology-Teaches.
Complete the online form toward the bottom of the page and select the module you would like to access. The module will immediately launch. You should complete the module in one sitting, which takes approximately 30 minutes. Exiting the module will require that you restart from the beginning.
There is a knowledge check at the end of the case scenarios. If you are required to submit the knowledge check for an assessment, take a screenshot of the score information after completion.
To receive a certificate of completion via email, students must complete a survey at the end of the module.
Navigation
Navigation in Radiology-Teaches is simple.
- When beginning a module, click the Start button.
- Once started, click the Next and Previous buttons in the lower corner to progress or move backward.
- The Menu button opens a table of contents, which allows you to move around the module.
Access STARS
- Go to the ACR welcome hub.
- Click Create an Account and follow the on-screen instructions to register using your WSU email address.
- Once your account is created, sign in using the button.
If you have any issues, please contact Assessment.

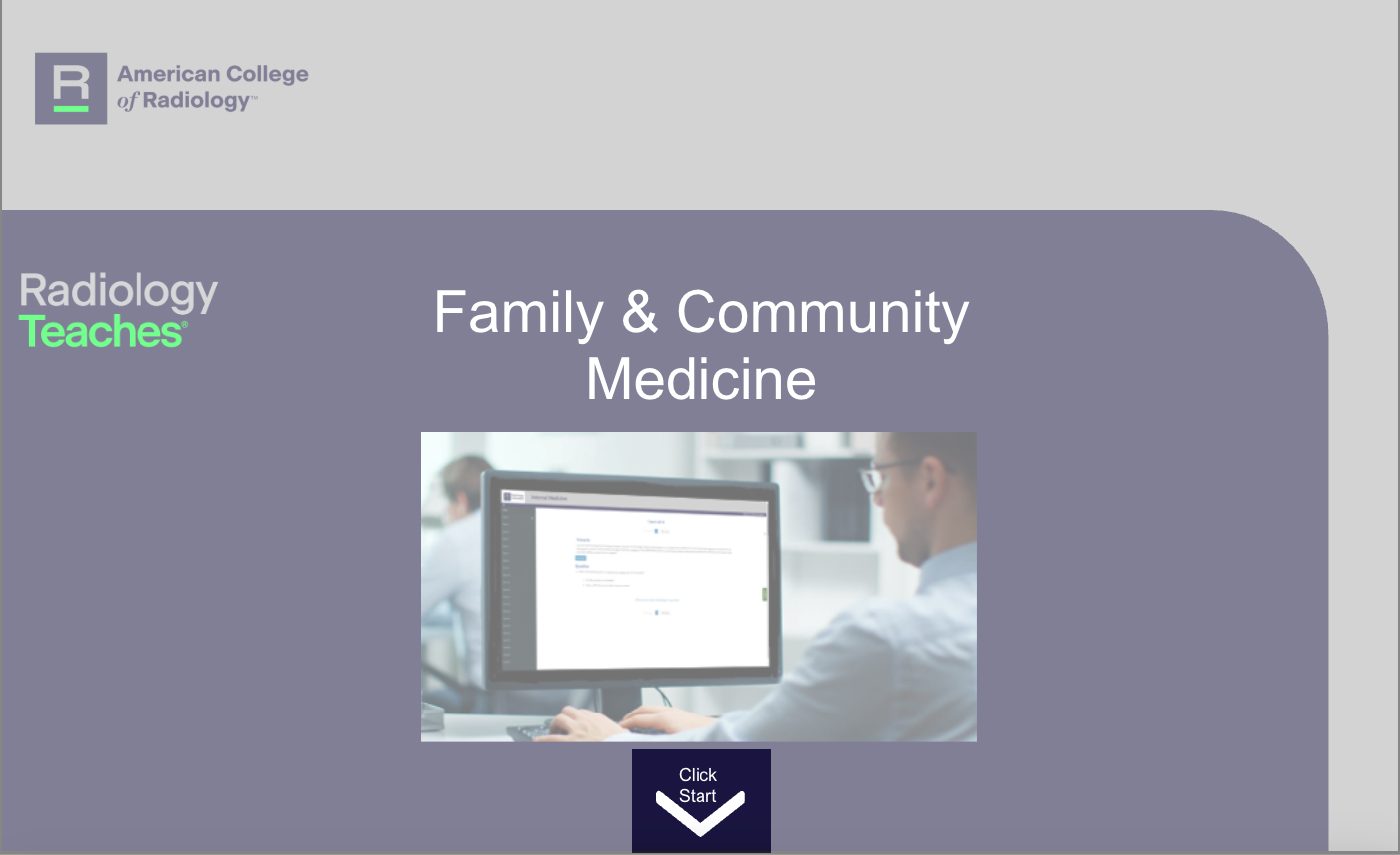
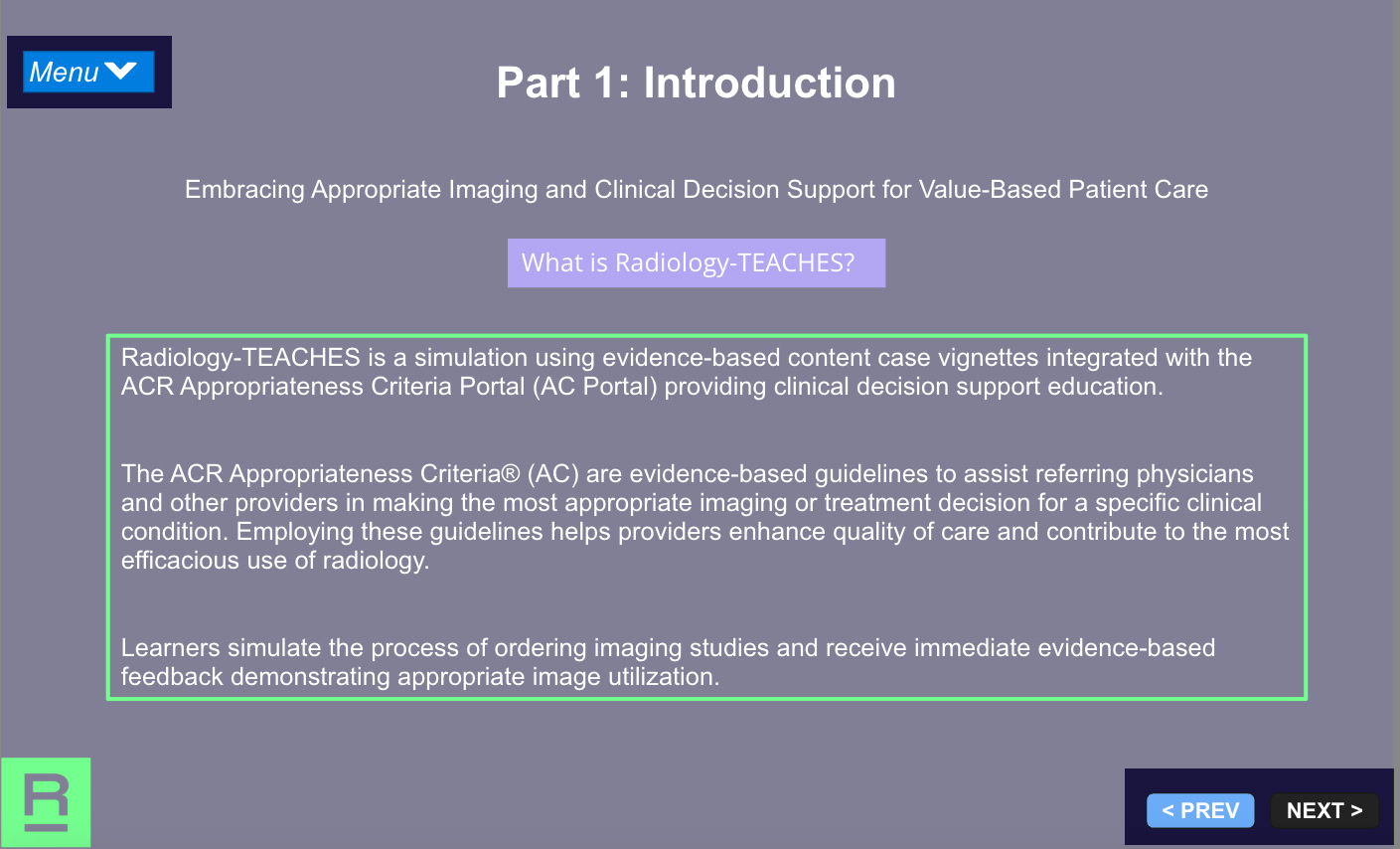
 by the Office of Technology
by the Office of Technology