Website Tips

Get Started on Our MedTech Website
- If you are unsure where to get started on the website, please visit our Technology page, where you will find a Student Guide, Faculty Guide, and a Staff Guide: these are tech tutorials from our website that are geared toward specific roles.
- If you are on one of our pages and want to read more on that topic, we have a collection of related pages at the bottom of each of these pages, either Keep Learning or Related Reading.
- If you know the name or a keyword of something you would like to find on our site, click on the Magnifying glass symbol in the upper-right of the window. This will search the entire site and return results related to your keyword.

3 Tips for an Effective Website
Capture a visitor’s attention in 10 seconds, or they will bounce. A consistent and cohesive look keeps people on your page. Here’s how:
- Make it mobile-friendly, meaning your website looks fantastic on all devices (cell phone, tablet, and desktop).
- Keep your homepage free of clutter. Less is more!
- Images speak louder than words.
- Keep important content above where it is cut-off by the window.
- Use white space—no need to fill every nook and cranny.
- Include a call to action. What do you want your visitor to do?
- Create easy-to-read content.
- Use a large type size. A good rule is 16 pts for text and larger for headings.
- Limit the fonts (one with a variety of styles, like bold and italics, is fine).
Too overwhelming? Concentrate on what you do best and leave the design to us. We offer web design services.
Medical Education App Tricks

Complete Anatomy Tips
- Left to right: Go from generalized info (system) to more specific anatomy. As you click from one anatomical area to a more specific area, you can also re-trace your steps—like following breadcrumbs leading you back to where you started!
- Highlight an area of interest by tapping on it—in this case, the Wall of the Right Ventricle—and information will display on the left-hand side of the page (anatomical part with description). Information about the anatomical feature will display. If the anatomical item has different views (anterior, posterior, medial, axial, etc.) available, those will display as well. Tap on View to see it in more detail.
Tap on Different anatomical features to see more than one item at a time. Isolate the feature and dig in!
Note how multiple veins are highlighted in pink by using the Multi-selection tool.
Isolate removes all the other systems and anatomy from view—try isolating the beating heart and change the beats per minute!

E.Flo MD Tips
- Add your E.Flo MD calendar to Outlook or another calendar application! Follow the instructions on this page.
- If you have incomplete Assessment Tasks that are still waiting on preceptors to complete, contact the Assessment Unit to have a reminder sent.
- My Cohort in E.Flo MD is a place where various departments store important and helpful resources. These resources are frequently updated and link to announcements, session pages, and more. Access Community Engagement information, a Rise Module directory, and much more!
Ready for more E.Flo MD tips?

Panopto's Best-Kept Secrets
You are not limited to only two streams in Panopto. Share every conceivable angle of a procedure or demonstration through multiple screens!
After a Panopto session is posted, enable automatic captions.
- Go to the Edit function from where the video is posted.
- Once the session is opened, select Captions.
- This will give you the option to Import captions and Import automatic captions.
- Click or tap Apply in the upper right-hand corner.
- Then, Panopto applies the captions for future viewers.
Interactivity is fun for teaching and learning. If you’re ready to add a little pizzazz to your lectures, learn how to add a quiz into your Panopto videos.
Teaching and Learning Tips and Tricks

Effortless and Consistent Documents
How can you more easily give your documents a consistent look? Use style sheets! It’s important for accessibility and making your materials look neat. Read about using style sheets or watch this video.
iBooks Magic
We use a lot of ebooks at the C.O.M. Is your bookshelf getting cluttered? Read about how to get it shipshape again.
If you want to handwrite notes in your Gross Anatomy textbook, highlight text with your Apple Pencil and choose the yellow Post-it note . Choose the Scribble tool, then write your note—the app turns it into typed text.

Digital Note-taking
- Notetaking should keep you actively engaged in the session. Write questions as they pop into your head, or use diagrams instead of writing everything the instructor says.
- Think about the purpose of the session ahead of time. Look at the abstract and objectives of the session and use them to help guide or structure your notes.
- Back up your digital notes! Use cloud storage options or create copies of your notes on other devices so nothing is lost if you lose a device or something happens with your notetaking application.
Need support with teaching or learning with technology? MedTech is here for you.
Study Aids
Anki
Add-ons (by Shyla Carr, Student Tech Lead)
Use add-ons:
- Click here to select an add-on. If you’re not sure what add-ons might be helpful, Reddit is a good source and has descriptions of each add-on.
- After you’ve selected an add-on, scroll to the Download section.
- Copy the 10-digit code associated with the add-on.
- Back in Anki, under the Tools menu, select Add-ons.
- Then, select Get add-ons.
- Enter the 10-digit code and click Enter. The add-on will download.
- Now, you will be asked to restart Anki for the add-on to apply.
Suggestions for add-ons:
- AMBOSS
- Colorful Tags (+hierarchical tags)
- Review Heatmap
Osmosis
Create a study schedule (by Shyla Carr, Student Tech Lead)
- In the top-left menu, select Study schedule.
- In the top right, select Create.
- Select the exam you want to study for and the date of the exam.
- Osmosis will ask a few questions about scheduling and days off, and what resources you’d like to use to study.
- Answer all the questions, and Osmosis will generate schedule for you.
- If topics don’t line up, or you’d like to tweak the schedule, select the Settings bar in the upper right-hand corner and select topics to move around, or add/remove study resources or days off.
Create a watch playlist:
- From the left-side menu, select Playlists.
- Select New playlist.
- Select Add videos.
- Add videos from the search and add Content bar.
- You can also add videos to a playlist to find later while you’re watching them, from the regular search, or from the topics pages.
Sketchy Medical Tips
(by Chantelle Roberts, Student Tech Lead)
Sketchy recently released a mobile app to take your learning on the go! Find information for downloading the app for different devices here.
Sketchy Medical has many interactive videos to help you learn about a lot of topics! For the busy medical student or faculty member, increase the playback speed of videos and turn on closed captioning to power up your study time.
Quizzing yourself is a great way to test your knowledge and recall information! Build custom quizzes on individual topics or entire sections. There is even an option to turn on a Tutor mode, which gives explanations at the end of each question with related Sketchy videos and symbols!
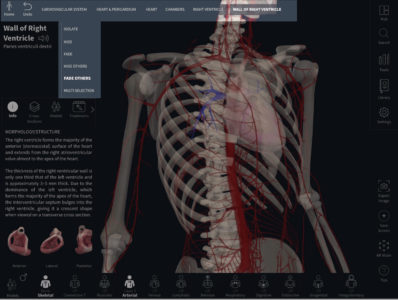
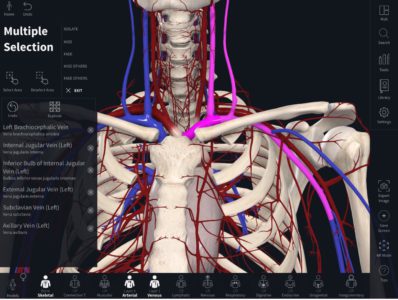

 by the Office of Technology
by the Office of Technology