Export Rise Course as web type from Articulate Rise
- Log into Rise and find the course you wish to export
- Click on the three ellipses and choose Export course
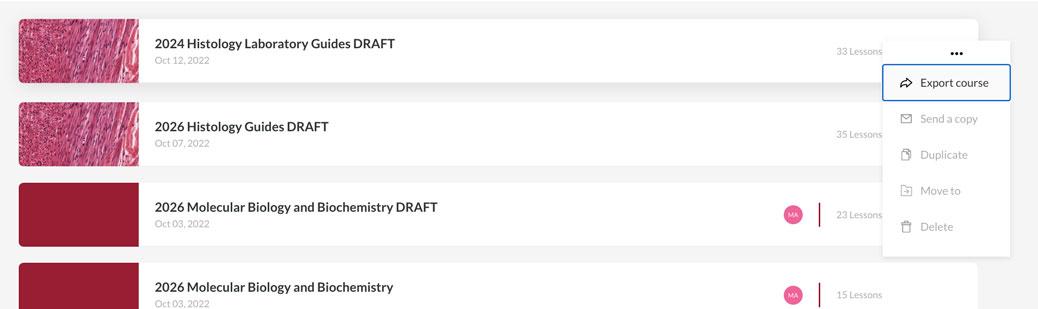
- Choose web as your export type and click on the Export button in the right-hand corner.
- Your course may take a moment to download, once it does open the zip file. Rise names the file content by default so you will need to rename the unzipped file to represent the course name to avoid confusion.
Upload Rise Course to S3 Bucket using a SFTP service
Before moving on to this step you will need to contact Sean Girard to set up your SFTP client.
Once you have your SFTP set up you will do the following to upload to Amazon S3.
- In your SFTP open the rise folder that is nested below the assets.tech.medicine.wsu.edu folder.
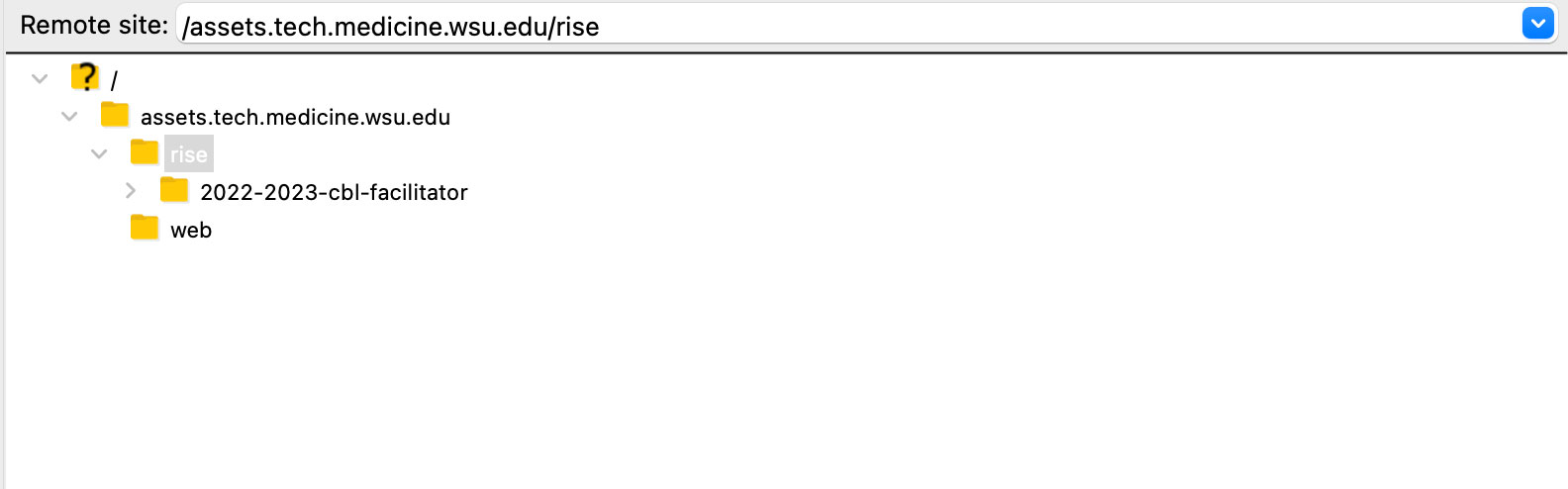
Add Course to Rise iFrame Template
- Create a new page and choose Rise iFrame Lesson from the Global Template list
- Name your page and scroll down to the ACF field

- Go back to your SFTP client and right-click on the course folder you want to iframe in and click copy URL(s) to the clipboard
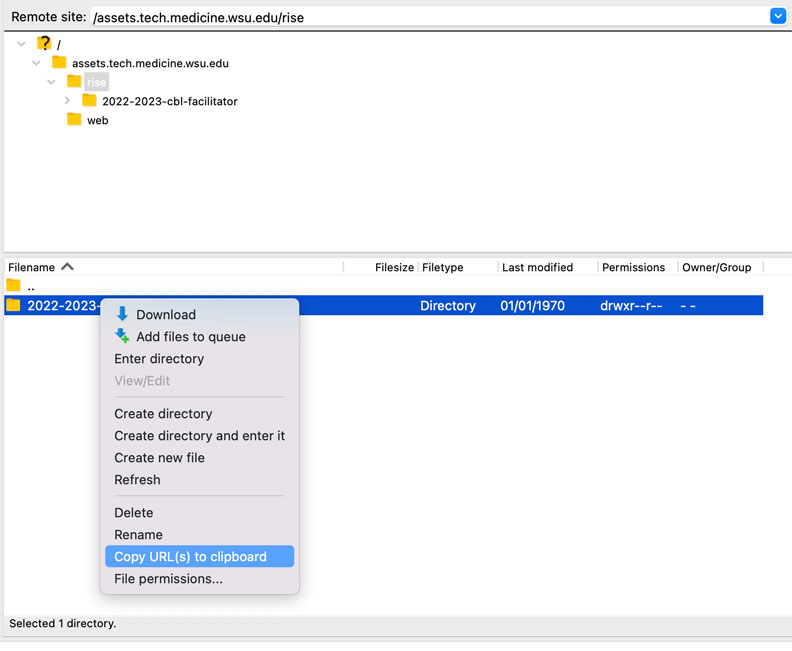
- You will need to edit the url, it will look something like this sftp://dconti@media.tech.medicine.wsu.edu/assets.tech.medicine.wsu.edu/rise/2022-2023-cbl-facilitator, you will need to remove sftp://dconti@media.tech.medicine.wsu.edu/ from the url and replace it with https://
Your final url should take you to the rise guide and should look similar to this: https://assets.tech.medicine.wsu.edu/rise/2022-2023-cbl-facilitator/index.html
