What is Anki?
Anki is a flashcard program that allows you to create your own flashcards, download your friends’ flashcards, or download decks from online. The program is highly customizable:
- Edit flashcards and spaced repetition settings.
- Change features within the program by downloading community add-ons.
Why You Might Like It
- Compatible with Apple Pencil
- Handwriting and text search engine
- Audio recording feature with time-synced playback
- Sync notes across devices
- Back up notes using OneDrive, Dropbox, Google Drive
Get Anki
Download Anki for Windows, Mac, or mobile devices.
Decks, Tips, and Tricks
Anki is a popular program that is used by medical students across the country. Students actively share decks, tips, and tricks on a Reddit.com forum.
Create Decks and Flashcards
Use decks to organize flashcards. When you join Anki, you will have a default deck, or you can click Create Deck at the bottom of the deck screen to make a new one.
To create a flashcard, click the Add button at the top of the deck page. A window will appear with options of Flashcard types and Decks to add to. Fill in the information you’d like on the flashcard. The basic flashcard has front and back text boxes with options to bold, underline, change color, and more.
Insert Media
Pictures can be inserted by copying and pasting the picture into the text interface, or insert media by clicking the Attach File button. Create a recording by clicking the Microphone .
Types of Flashcards
Anki comes with four types of flashcards. You can add more types, like the popular card type image occlusion enhanced. Expand the sections below to learn more.
Basic is the default card type. It has Front and Back fields and will create one card. Text that you enter in the Front field appears on the front of the card, and text you enter in Back field appears on the back of the card.
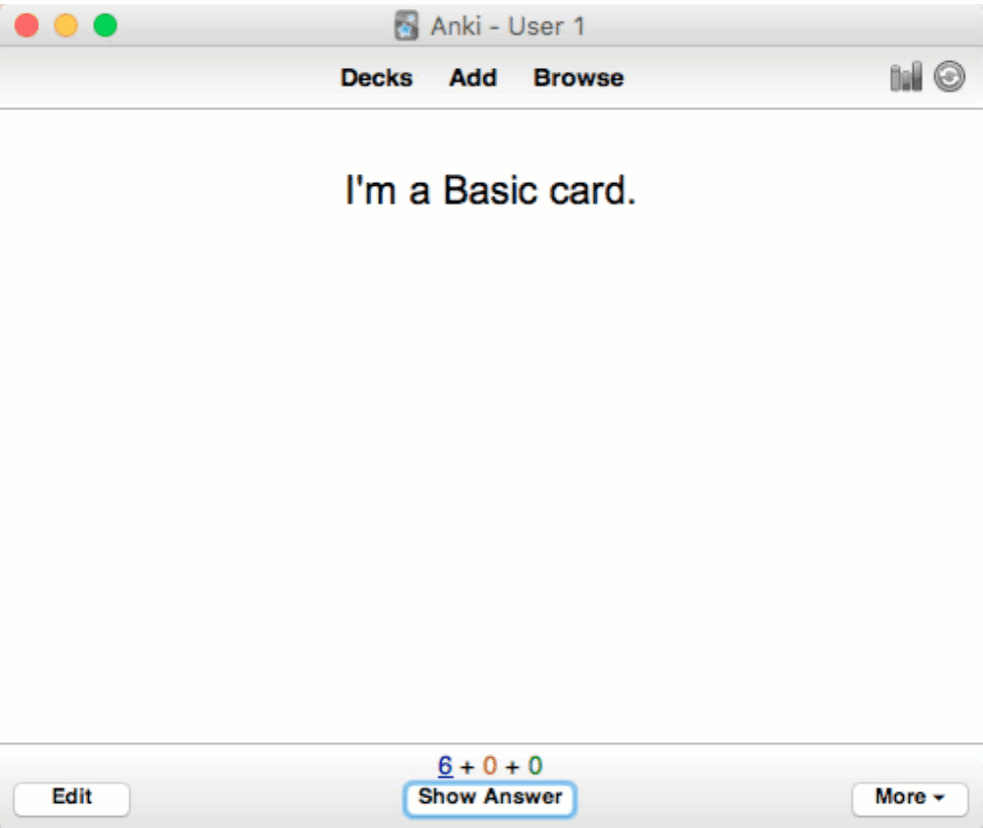
Works like Basic, but creates two cards for the text you enter: one from front→back and one from back→front.
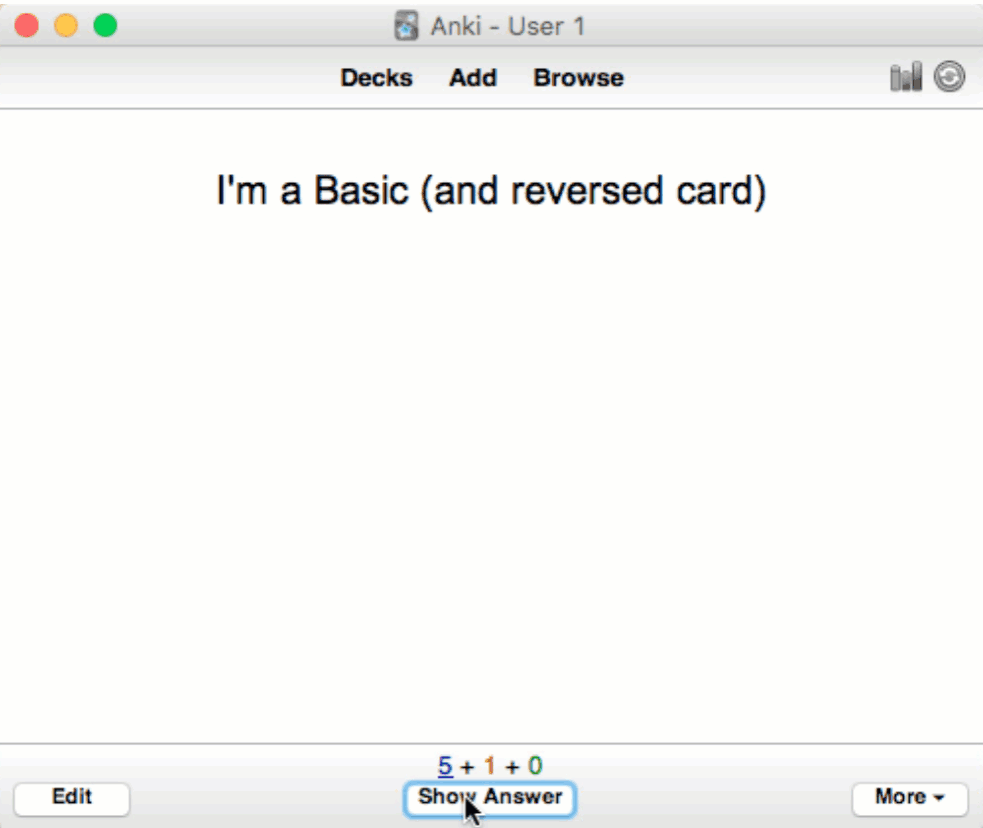
This is a front-to-back card and optionally a back-to-front card. This card type has a third field called Add Reverse. If you enter any text into that field, a reverse card will be created.
To remove an optional reverse card from your deck, edit the card and remove any text from the third field, and then select Tools from the Main menu bar and click Empty cards.
(Nothing in the third field appears on the flashcard while testing.)
Cloze is a note that makes it easy to select text and turn it into a cloze deletion or fill-in-the-blank, e.g., “Man landed on the moon in […]” → “Man landed on the moon in 1969.”
To create a cloze section, highlight text within the card and click the Bracket [ ] symbol in the text interface. Each cloze deletion will be numbered c#, starting with c1, c2, c3, etc. Each number will create another flashcard, or you can create a flashcard with multiple blanks by changing the c# to match.
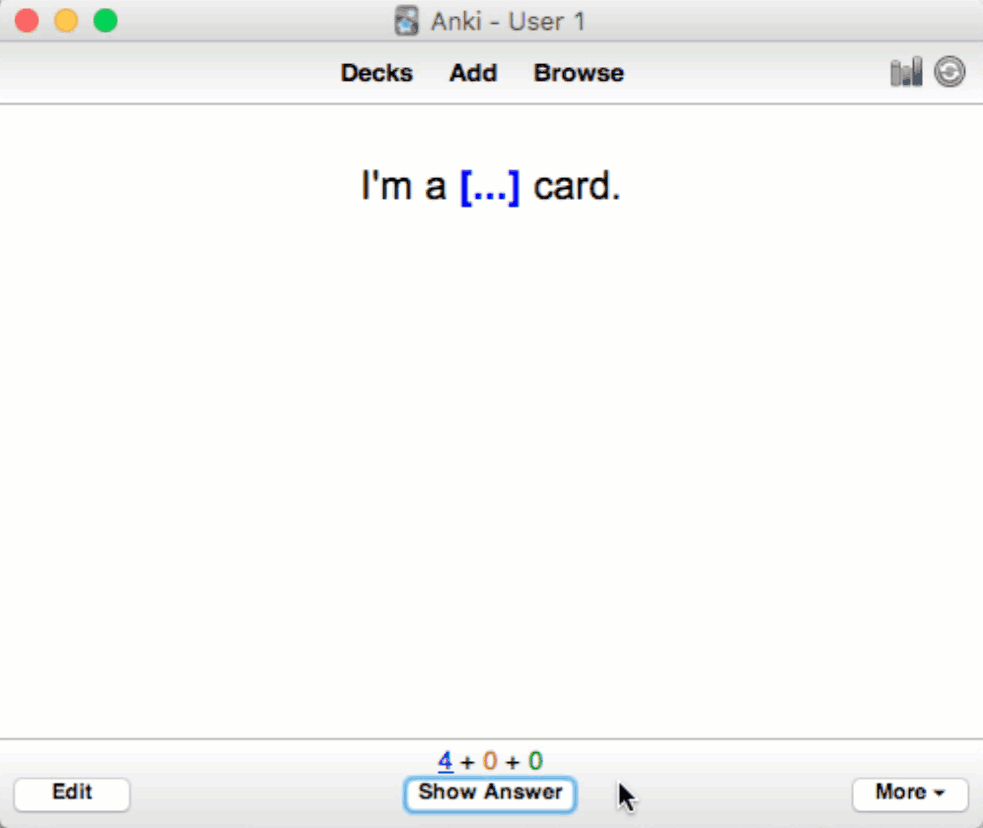
To use image occlusion enhanced, download the add-on using the code 1111933094.
This card type allows you to block out text or images on a picture. To add the image to occlude, click the Image Occlusion Enhanced symbol in the Add Flashcard window. (The symbol appears as a green portrait to the right of the Text interface tab.) If you already have an image on your clipboard, the tool will open with that image. Otherwise, browse for the file of the image you’d like to use.
In the Image Occlusion tool, use the Box tool on the Left-hand tab to occlude parts of the image. Left-click and drag the cursor over the area you wish to occlude. Left-click the Occluded box to reposition the occlusion.
Once you are finished occluding, select how you’d like the flashcards to be created.
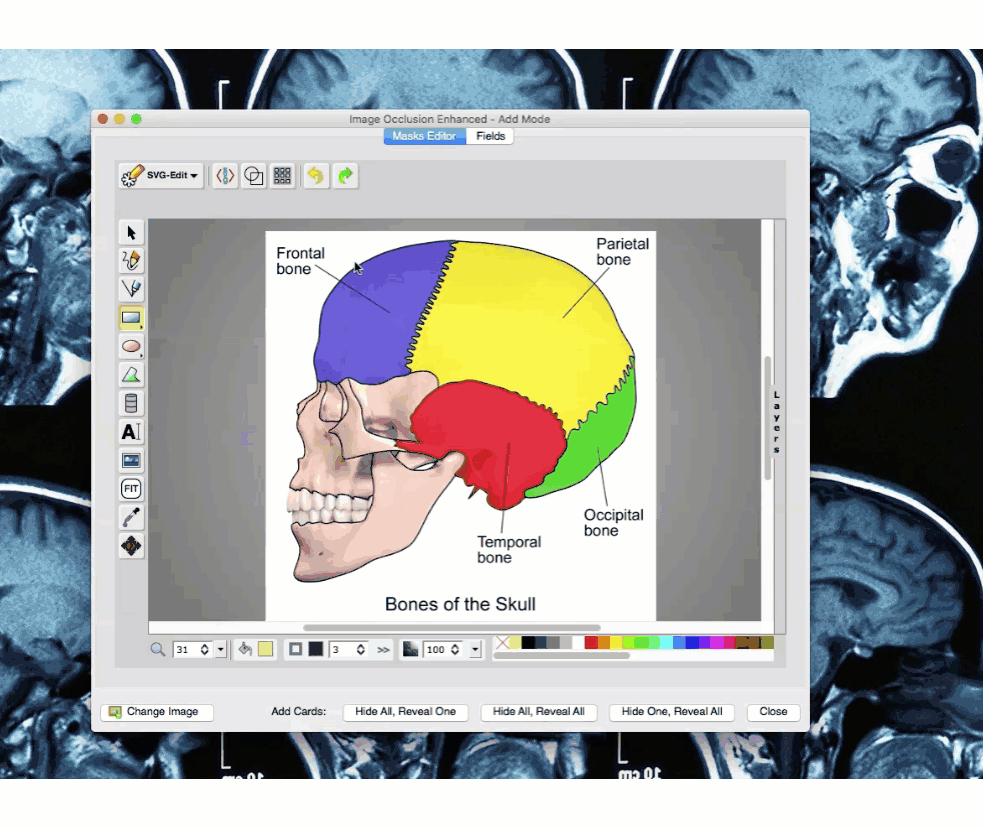
Use Flashcards
Decks display the number of new items and the total number of items due today. Click on a deck to see more information about those flashcards, such as:
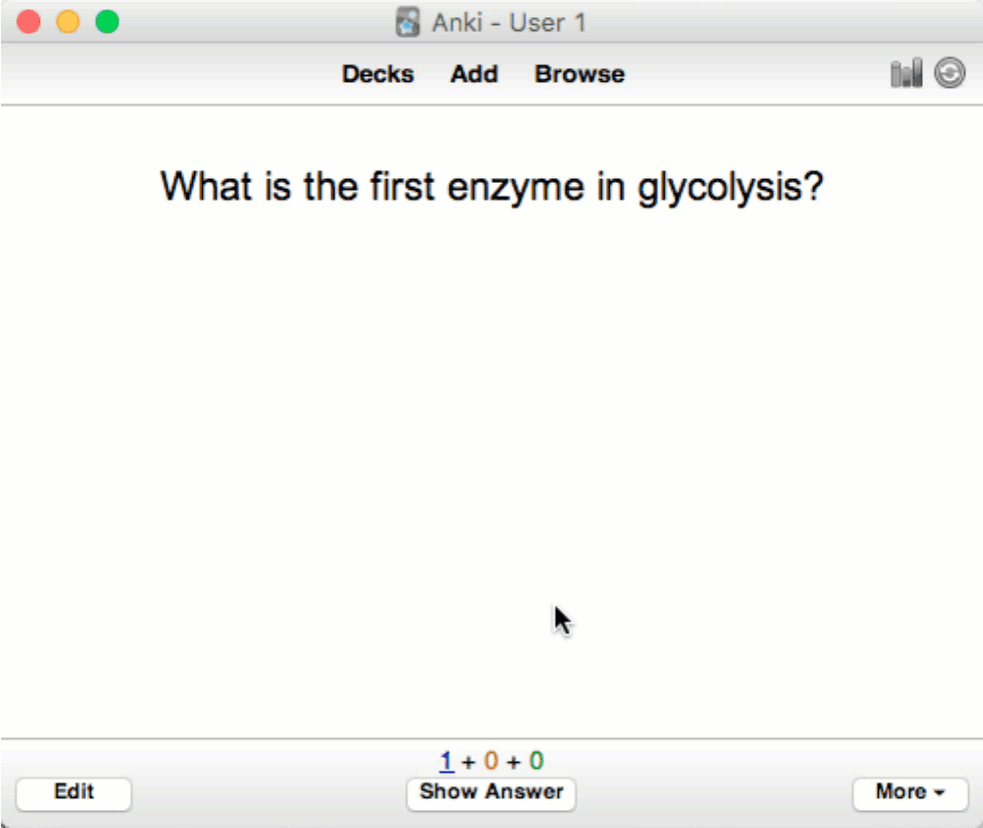
Click Study Now to start your flashcards. Read the card and select Show Answer at the bottom of the page when you are ready. After seeing the answer, you’ll select an option that determines when you’ll next study the card. Select Again to see the card again in the next minute, Good to see it in ten minutes, and Easy to see it in a few days.
Cards remain in the Learning Pile until you have selected Good twice in a row, or Easy once.
Spaced Repetition Settings
The spaced repetition in Anki is based on an algorithm that puts default timers on cards depending on how well you do on the cards and how many times you have studied them. Most people stick to the default algorithm, but you can modify these settings by clicking the Gear icon next to the deck you’d wish to change, then select Options. You can change the number of new cards allowed a day, time intervals for getting the card correct, and maximum cards allowed to review for a deck per day.
Browse Your Decks + Cards
The Browse tab is located at the top of the Anki homescreen, and is where you can access all your decks and the cards within. From here you can edit decks, groups of cards, or individual cards.
- Click on a deck in the left sidebar to see the cards within that deck.
- Cards can be moved to other decks using the Change deck button at the top of the page.
- Suspending cards causes them to appear a pale yellow on this page. These cards are not active and will not appear on review but can be activated at a later time.
Export/Import Decks
To export a deck, click the Gear icon to the right of the deck and select Export. Save the file to a desired location. This file can be sent to another Anki user to add to their decks.
To import a deck, open an Anki deck file, and it will automatically be integrated into your Anki decks.
Bonus: Anki works with Amboss (our question bank), too!
Download the Amboss add-on for Anki
Learn more about Amboss
Resources
Anki User Manual
Offers in-depth explanations on specific uses
Anki Add-Ons
To install an add-on, copy its download code. In the main menu bar, select Tools | Add-ons | Browse & Install. Then paste the download code. After the add-on has been installed, you'll need to restart the program.

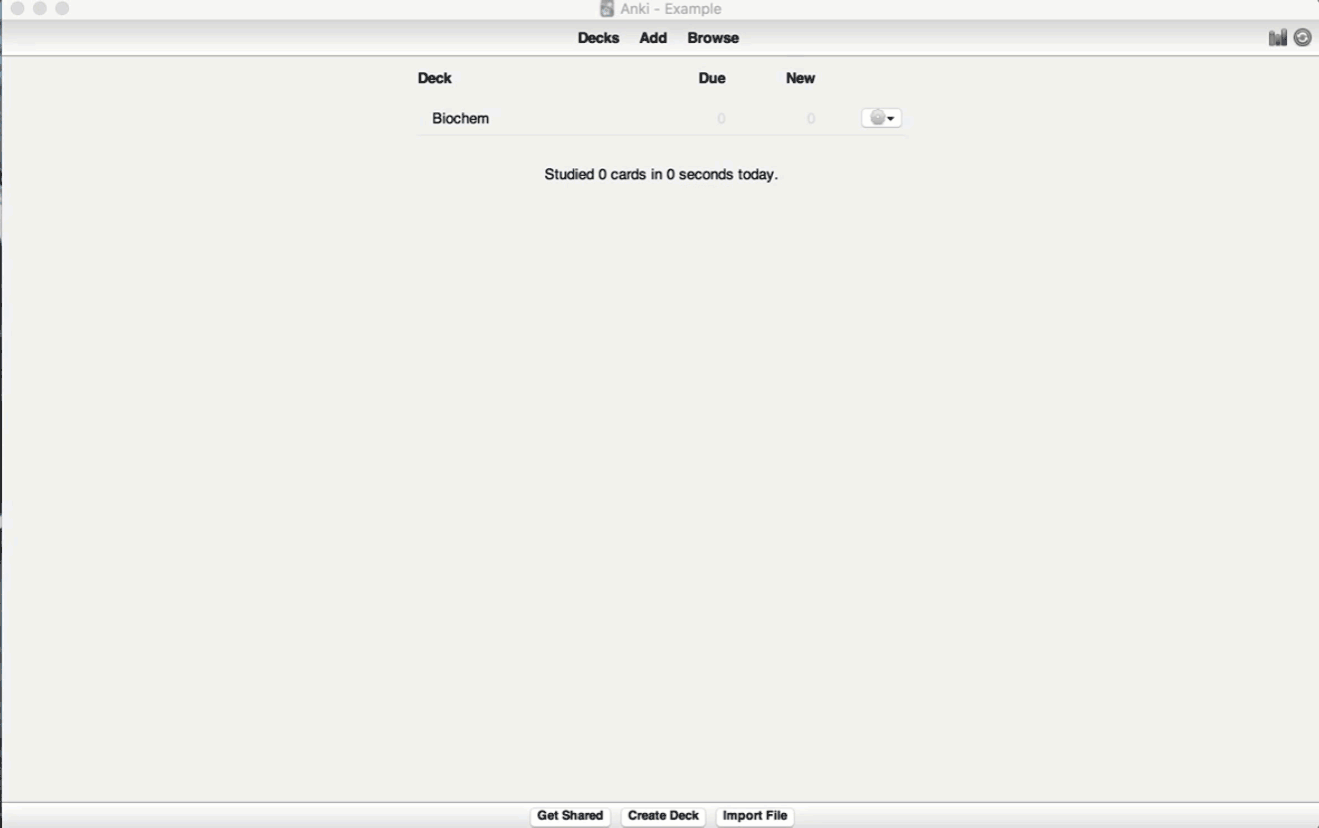
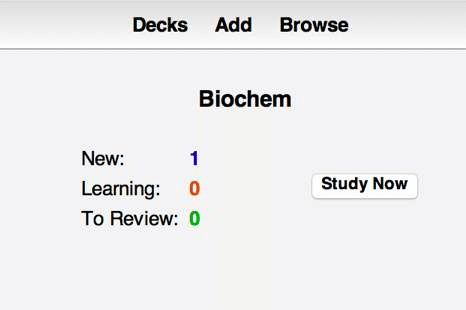
 by the Office of Technology
by the Office of Technology