Assignments
Course, thread, and system directors are asked by the Assessment unit to provide a list of assignments before the start of a term. If you have an idea for an assignment, reach out to Assessment as soon as possible, so they can help you make it a reality!
Notify the Assessment team about any new assignments or changes to current ones. If you have question about how to grade a specific assignment, they can help with that, too.
Students are notified about assignments through their profile menu, dashboard calendar, and dashboard notices. Each of these methods provides direct links to their assignments list where they can view assignment details, submit files, and review faculty feedback.
Grade Assignments in E.Flo MD
- Click on the Profile icon in the top-right corner of E.Flo MD to open the Menu of options. Then, click Grading Tasks.
There is a task counter that indicates how many student submissions you have to grade. If this number seems inaccurate, please reach out to the Assessment Unit for more information.
- If you grade assignments for multiple cohorts/years, you’ll see assignments sorted by Grading period. Assignments that need your attention show a Task counter under the Not Graded column. You’ll also see a list of students you’ve been assigned to grade. Hopefully, this makes it easier to find what you’re looking for at a glance!
- Click on the space under Grade (in the box with a Pencil icon ) to view the student’s submission and complete the rubric beside it. If a student submitted multiple files, you can access them through the Current File dropdown in the top-left corner.
- Click Save and Close or Save and Go to Next. Continue this process for all students to whom you have been assigned.
If you have a difficult time using the grading rubric, click the teal arrows in the top-left or top-right corner of the grading window. This expands or collapses the student document! You may need to scroll down or over within the rubric portion of the window to view the entire form.
For grading purposes, some assignments may have a Power BI report associated with it. If available, the Power BI report is listed as a Summary Report in the top-left corner dropdown box for the document you are Currently Grading. You may be prompted to sign into Power BI, but once done, you can view reports within the grading screen to easily access the grading rubric. You can also select the option at the top of the report to open the grading rubric in a new tab.
- On the list of students, select View under the Dropbox column. If you need to add comments directly to their work, download their file.
- To upload a file with feedback, click Hand Back Response. This opens a popup window, so you can drag and drop or browse for a file to upload.
Note that the Assignment feedback form appears on this page but can only be completed when viewing a student submission from the Grade column.
Group Assignments
For group assignments, one student can upload a file on behalf of a group of students. The grading process is similar to grading individual assignments, with the following exceptions:
- To provide feedback to the entire group, select any student from the list and complete the Feedback rubric or Hand back a response.
- This feedback/response is automatically applied to all students in the group.
- You cannot provide private/individual feedback to a student on a group assignment.
View Past Assignments
Sometimes, you may need to view past assignments. For example, if you are grading a portfolio-style project where students have submitted multiple assignments over time, follow the steps outlined above to access these past assignments. They’re always available to review!
If you’ve recently been assigned to grade a new student’s portfolio-type project and aren’t seeing their previous body of work, please contact the Assessment Team.

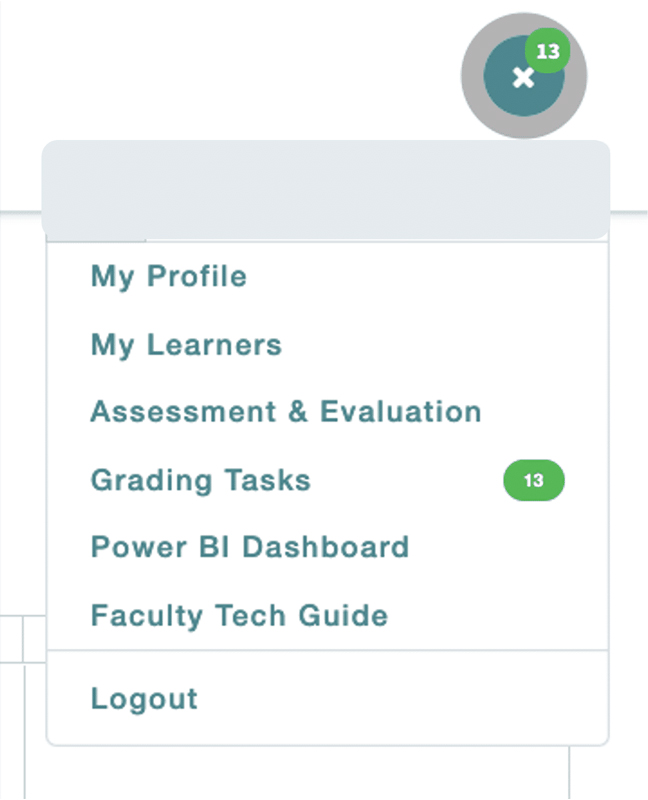
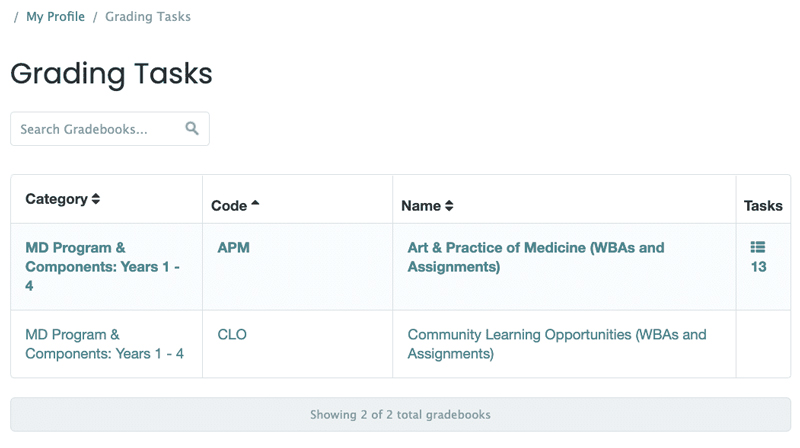
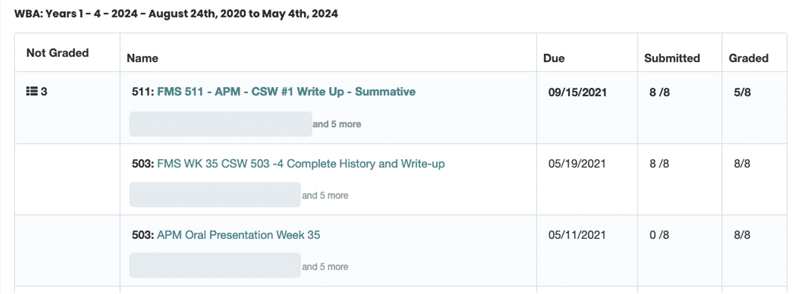
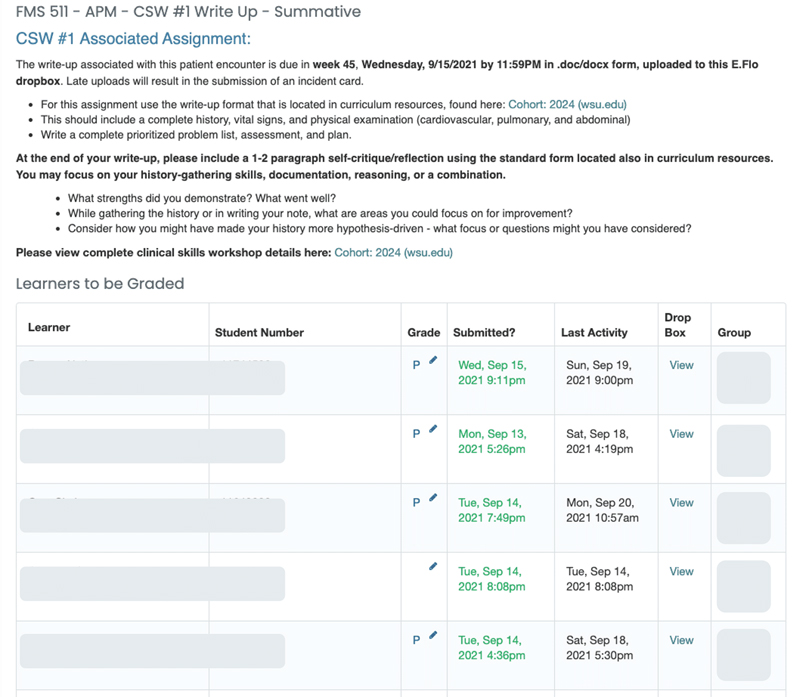
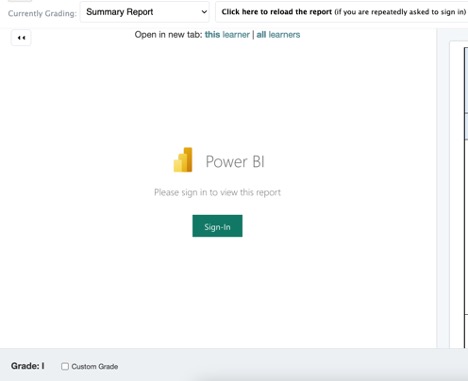
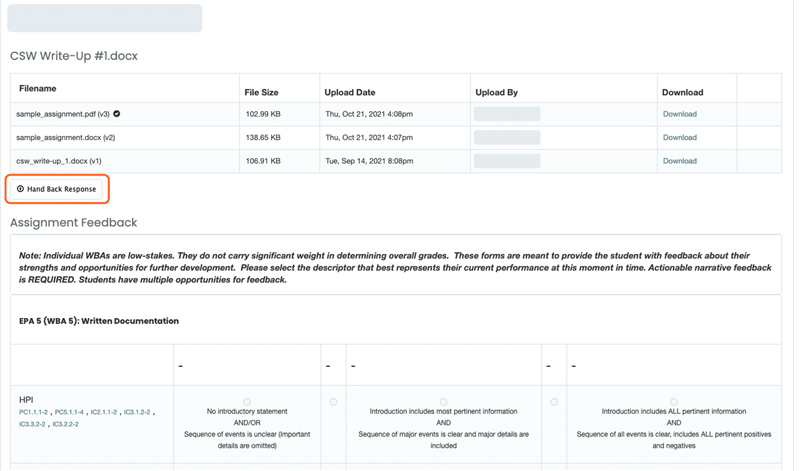
 by the Office of Technology
by the Office of Technology