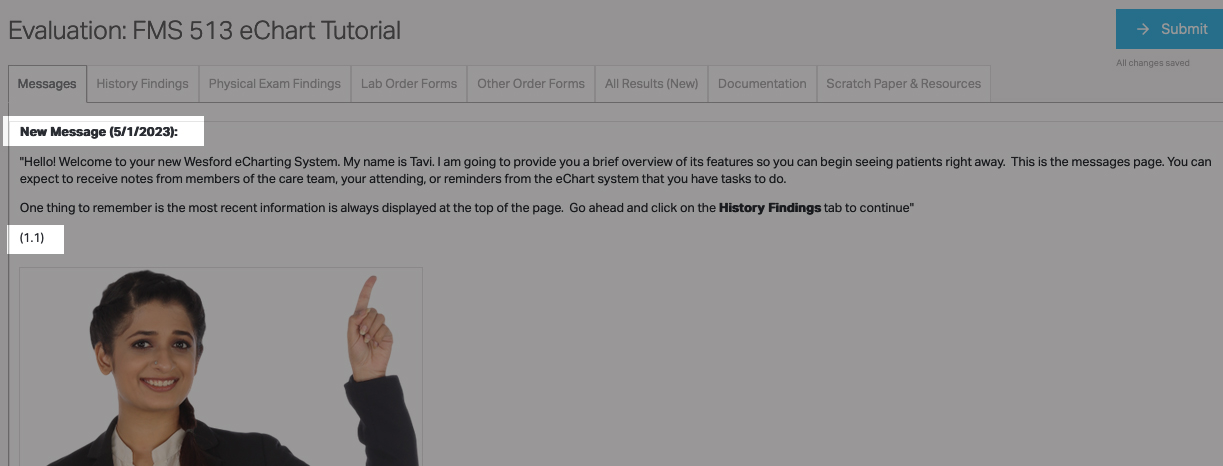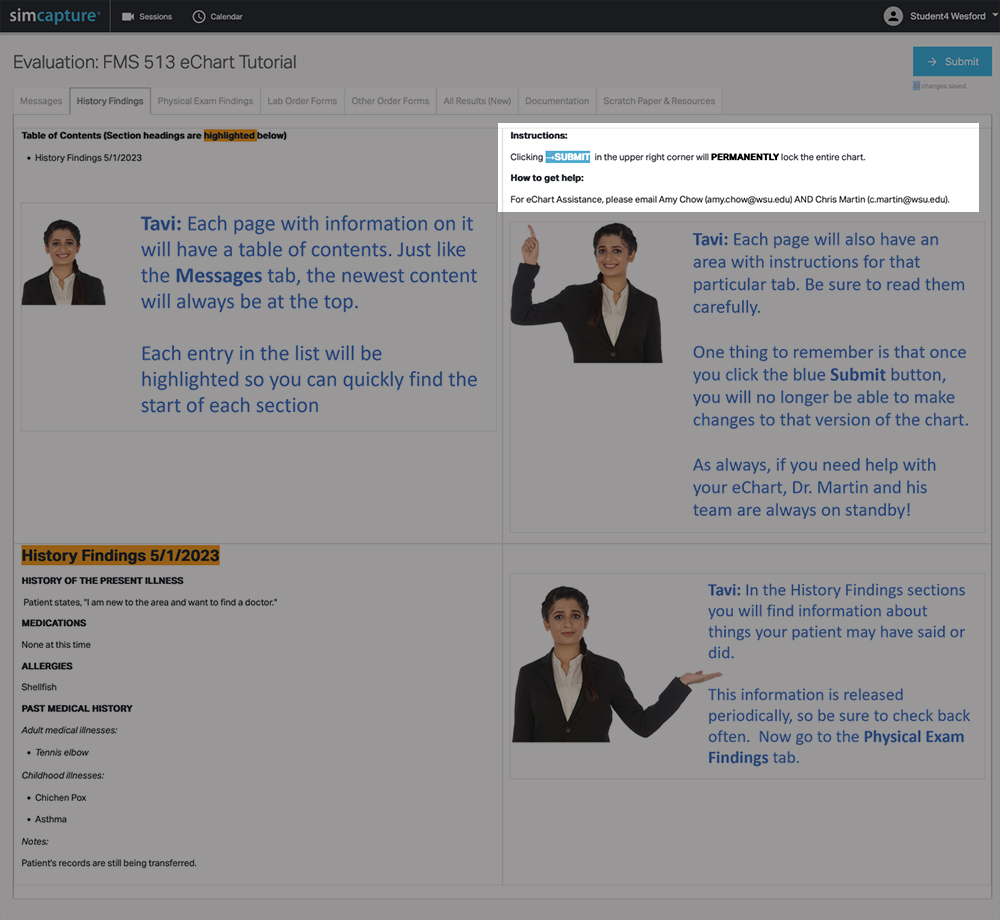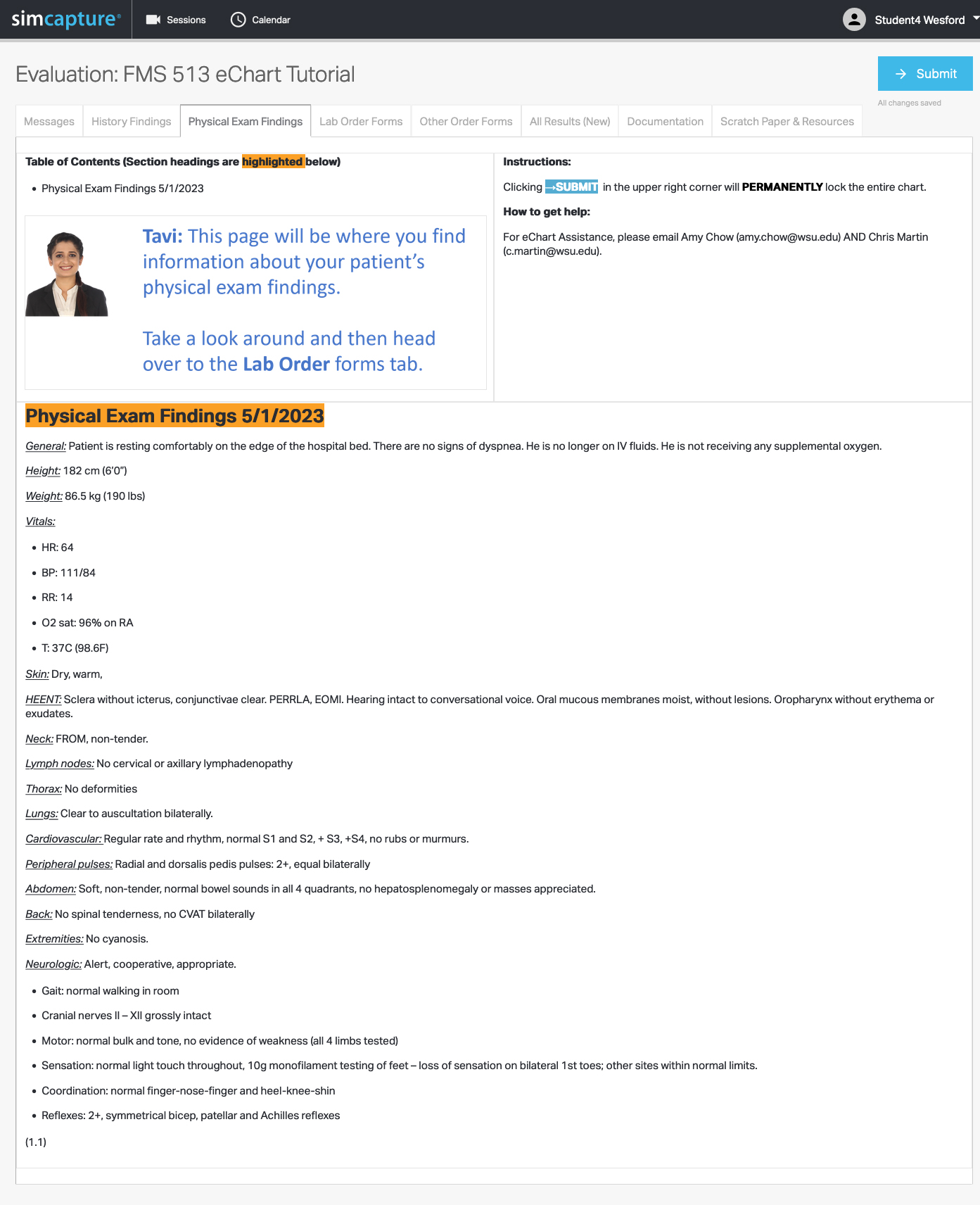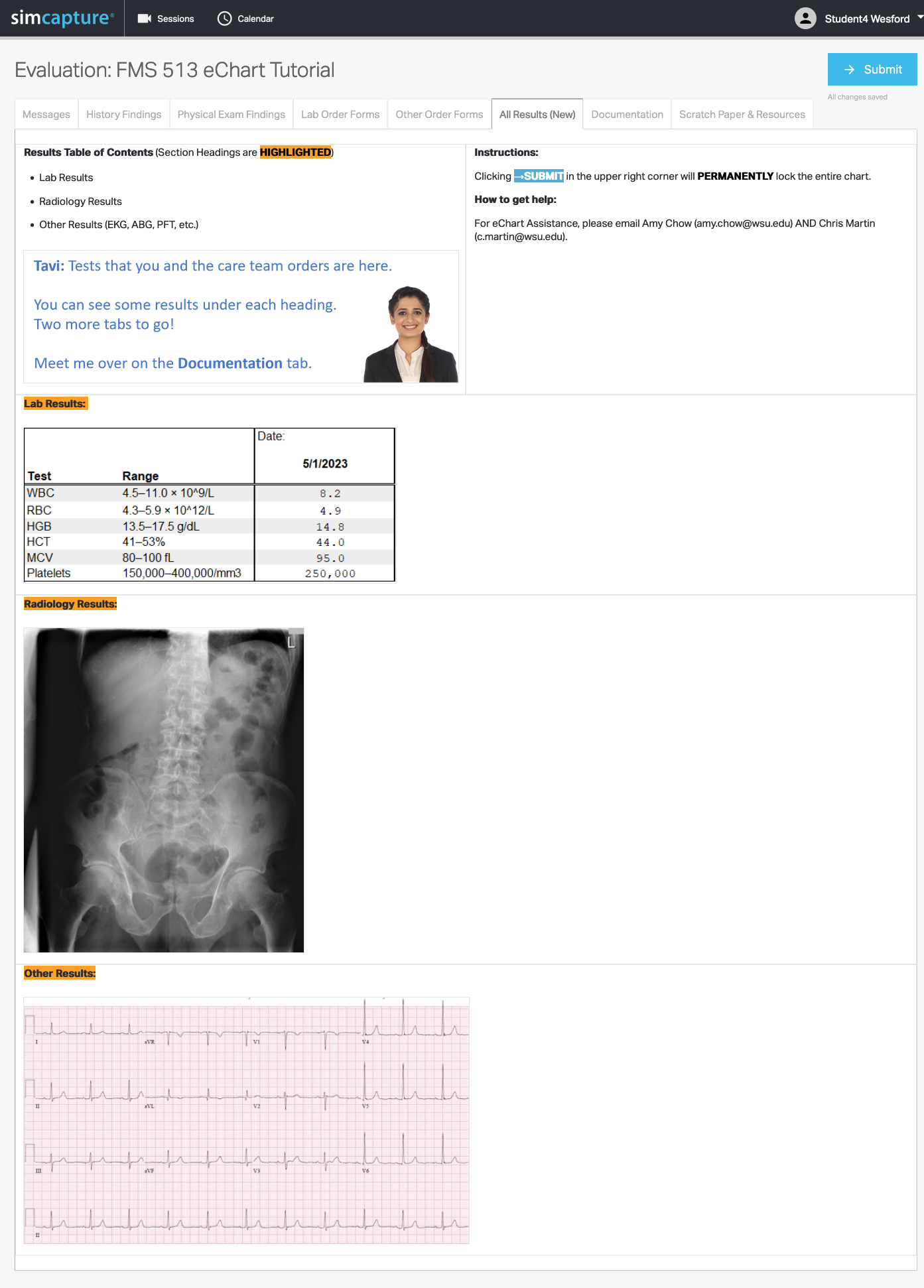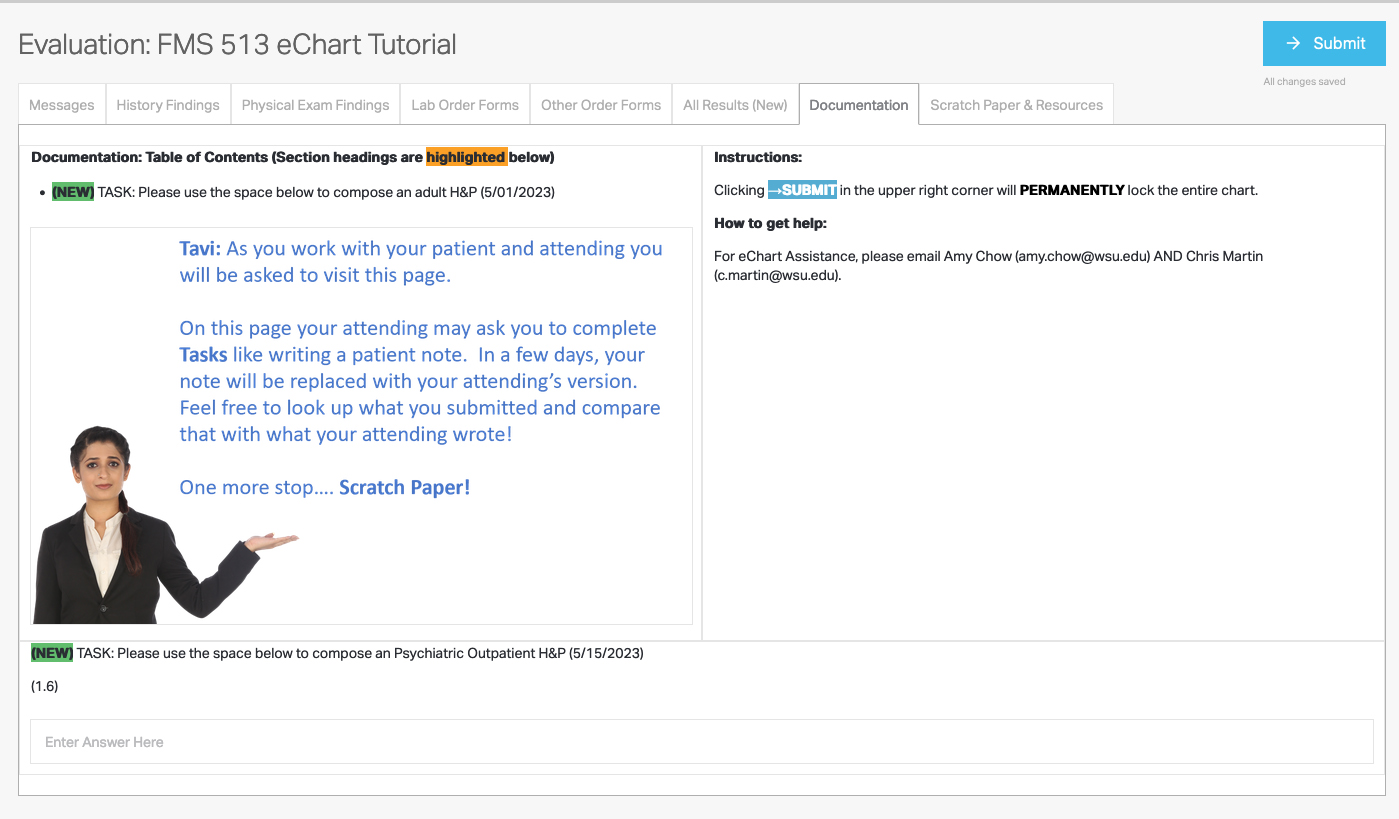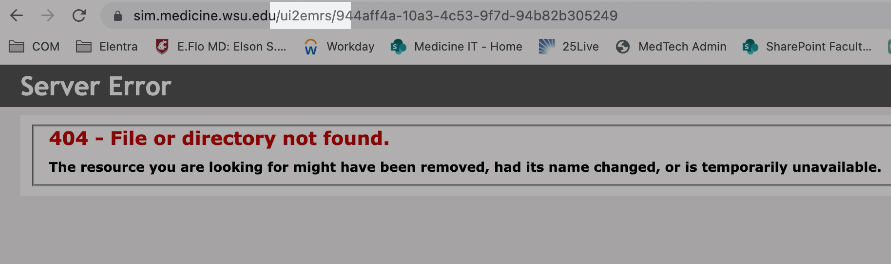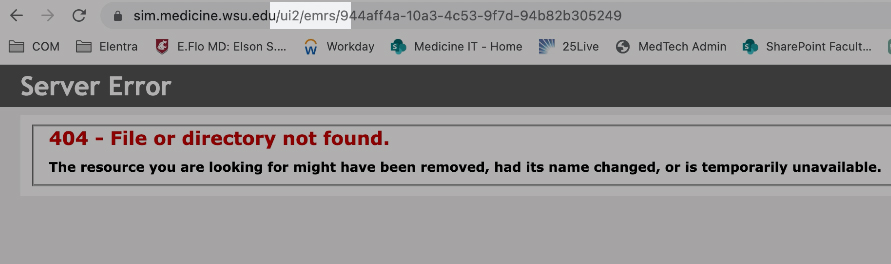Over the course of the term, you will use the SimCapture software in conjunction with the CBL eBooks to update your patients’ medical charts, known as EMRs/EHRs. Let’s look at how the EMR/EHR works.
EMR vs. EHR
EMR (Electronic Medical Record) and EHR (Electronic Health Record) are interchangeable terms and represent what you will experience in a clinical environment. There are many different electronic record programs, so you will see both terms used in CBL cases.
Technical Preparation
SimCapture software works best on a Google Chrome browser. Use this browser on any device, including iPads and Mac and Windows computers. Download the browser from the app store or from the Google website.
- Scrollbar settings for Mac Computers
If you are using a Mac, you’ll need to update the scroll bar settings on your device to eliminate disappearing scroll bars. To do this:
- Click the Apple logo and go to System Preferences/ Appearance in the upper-left corner/ Show scroll bars.
- Choose Always.
- Then go to the SimCapture website and bookmark the page.
- Log in with your WSU credentials.
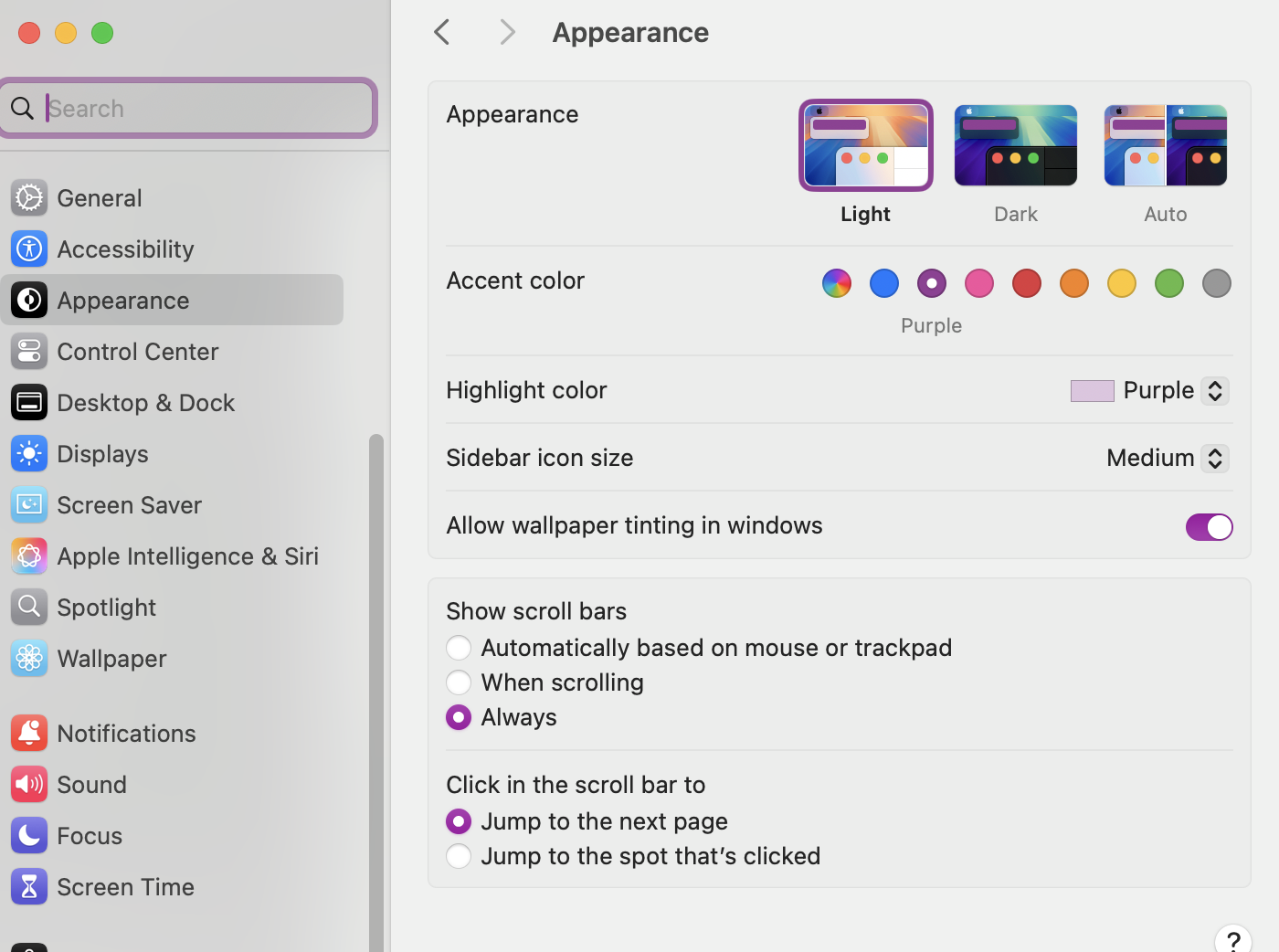
Log In
- URL: https://sim.medicine.wsu.edu/
- Log in to SimCapture with your WSU credentials:
-
- Login: everything before the @ in your WSU email (also known as your WSU Network ID).
- Password: your WSU password
The EMR/EHR
Need to Know
- Patient EMR/EHR course links will display.
- You will only see a patient’s EMR/EHR when you have your first encounter with that patient in CBL.
- You will have the opportunity to perform tasks (entering orders, etc.) via the EMR/EHR. Detailed instruction on what tasks to perform will be provided as the sessions progress.
Navigation
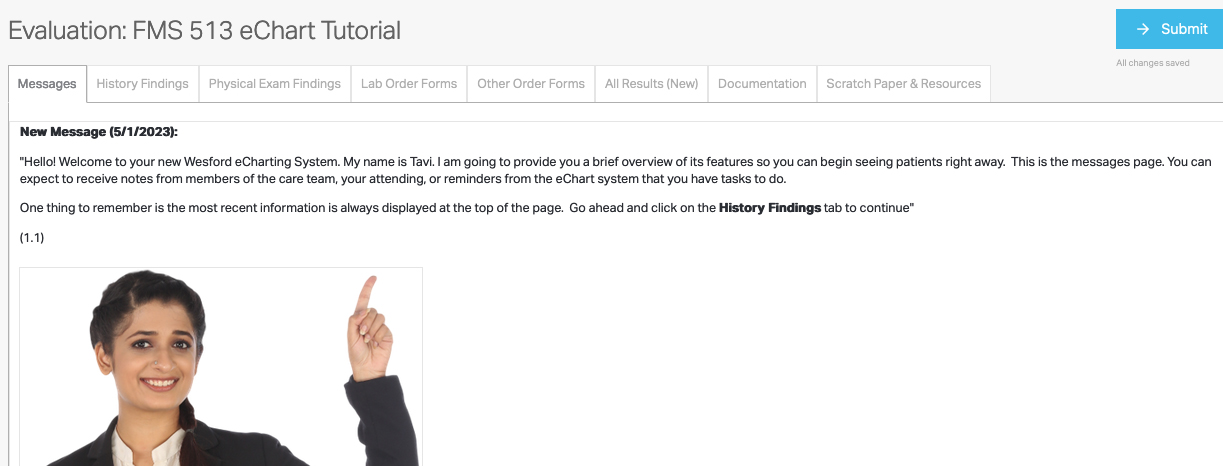
The Tabs
When information on a tab has been updated, NEW will display next to the tab name. This is the alert for you to review information contained on the tab.
You can scroll left or right to see all the tabs available to you.
Information Listings
- Information is listed from most recent to oldest in each tab.
- Example: A new history or lab result will display at the top of the page with older information below.
- If you need to refer back to information in your CBL eBook, the session number is at the bottom of each entry to track where the information came from.
- Example: (1.1)
The Submit Button
Do NOT click on the Submit or Save button until instructed to do so. Clicking on this button locks the EMR/EHR with its current information.
For example, if you are writing documentation but haven’t finished, and you click Submit, whatever documentation was on the page will be saved, but you will no longer be able to edit or add new content.
The Tabs
- Not all days will include all Navigation tabs.
- Student’s will only enter in information on the Documentation tab.
- Pay attention to the tab title—the eBook will signal which tab has the information you are looking for.
- All sessions will have an EMR. If there is no content, the EMR will state that on the Messages tab.
This tab conveys information that would not appear in the EMR or the Case to help you contextualize what you are about to see or learn about the patient.
- Patient history is listed under the History Findings Tab and will be updated as the case progresses. Be sure to scroll down using the mini-scroll bar on the window!
- Forms and other items may also be displayed in this section.
- If you need help, directions are included in the Instructions window box on this page.
- All lab and other results will display under the All Results tab, newest to oldest.
- This tab is read-only.
- As the results populate, Date–(NEW) will display next to the most recent results, with subsequent results listed below by date.
- Example:
- 5/15/23–NEW–Lab Results
- 5/10/23–Lab Results
- 5/2/23–Lab Results
- Lab values will display in a landscape format with each successive lab result listed to the right of the previous one.
Known Issues
Fix: Add the missing forward slash / to the URL, and the page will load correctly. Add the forward slash like this: “…ui2/emrs…” If you have problems, please contact Chris Martin.
Questions?
For questions about the Simcapture software, contact the Virtual Clinical Center (VCC) Chris Martin.