What Is VisualDx?
VisualDx is an extensive library of medical images with a variety of skin tones. The library has a Smart search feature to find related images for chief complaints, diagnoses, and drug reactions. This search feature allows a lot of flexibility to search for images and information to suit the need or situation. There is also a Skin of Color filter to search for images of darker skin tones or all skin tones.
Access VisualDx
You will need to create a password for this resource. It is not your WSU password.
If you already have a VisualDx account, use the button to Log In.
If you do not have a VisualDX account, contact MedTech to request one.
Use VisualDx
Find Images
Save Images
Any image can be saved to your computer and placed into a presentation or used as reference for students. You can save any image by right-clicking on the image and selecting Save Image As. The image will be watermarked so it is clearly attributed to VisualDx.
For extra magic, drag and drop the saved image file into your PowerPoint!

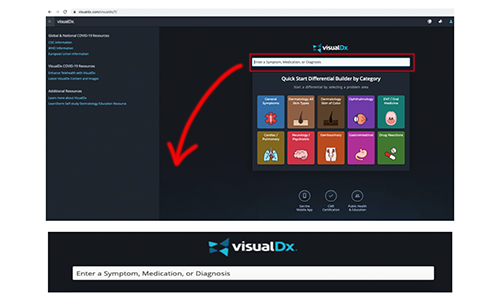
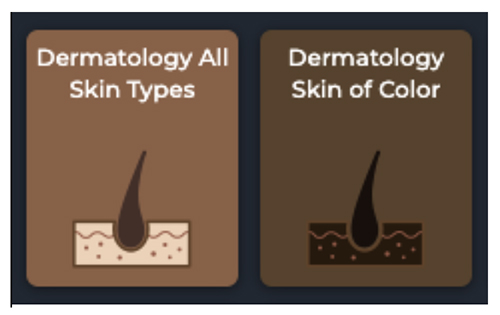
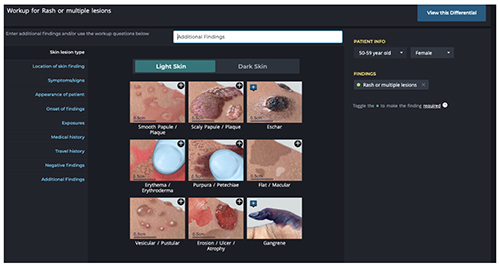
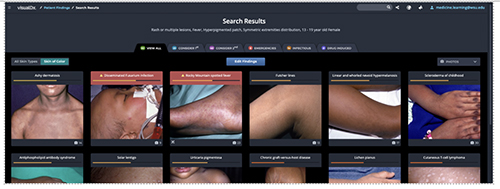
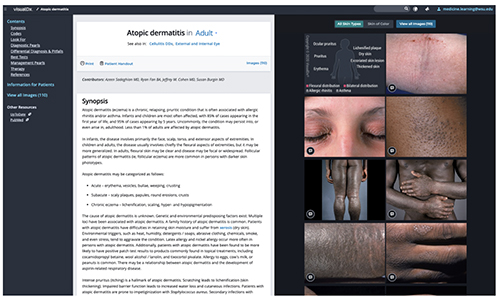
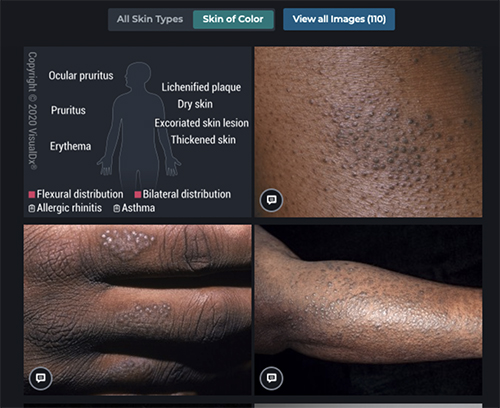
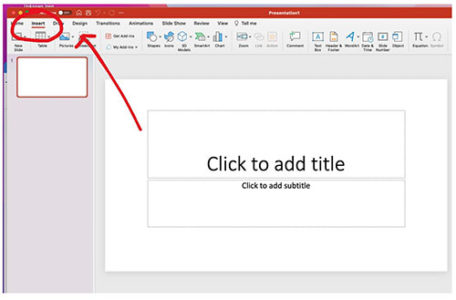
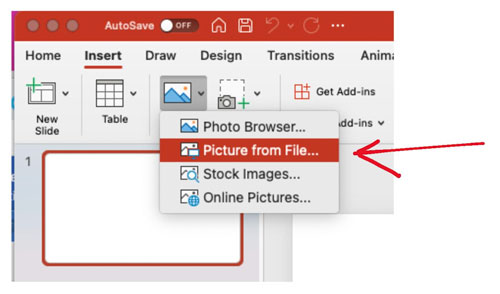
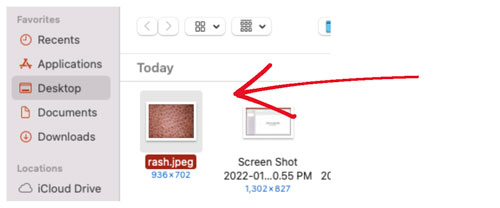
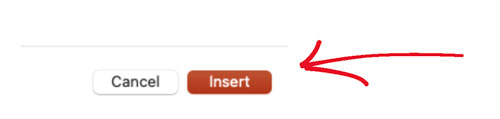
 by the Office of Technology
by the Office of Technology