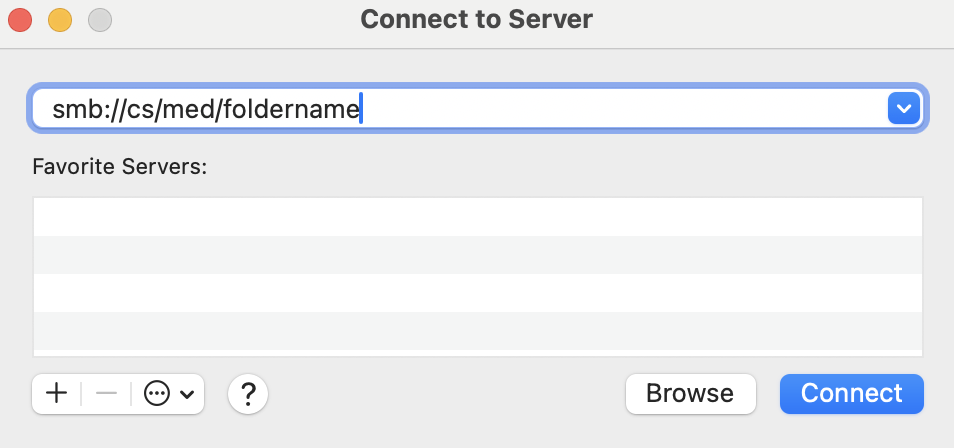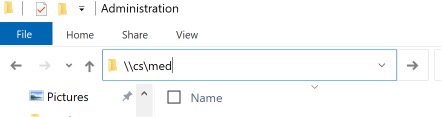What is CougShare server (CS)?
CS is a file server that is controlled and managed by Campus IT. Using CS requires a VPN connection to access remotely.
Add CougShare to Your Computer
MacOS
Windows
MacOS
- Open Finder on your Mac.
- In the menu bar at the top of your screen, click Go.
- From the drop-down menu, select Connect to Server to open the Connect to Server dialog box.
- In the server address field, type in the path of your networked shared drive using SMB protocol format: smb://[server-address]/[shared-folder-name]
For example:
- Click on the Plus + button to add this server address to your Favorite Servers list for easy access.
- Click Connect at the bottom right of the dialog box.
- When a login window appears, authenticate yourself by selecting Registered User. Then enter your Username and Password. In the Name: field, type your Username prefixed with ad\ (e.g., ad\username).
- If you want your Mac to remember your password for future connections, check Remember this password in my keychain. Once done, click Connect to proceed.
The shared drive should now appear in Finder under Shared sections or directly on your desktop depending on your Finder preferences settings.
Windows