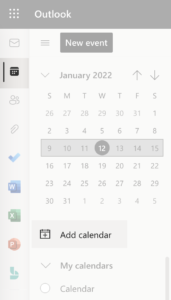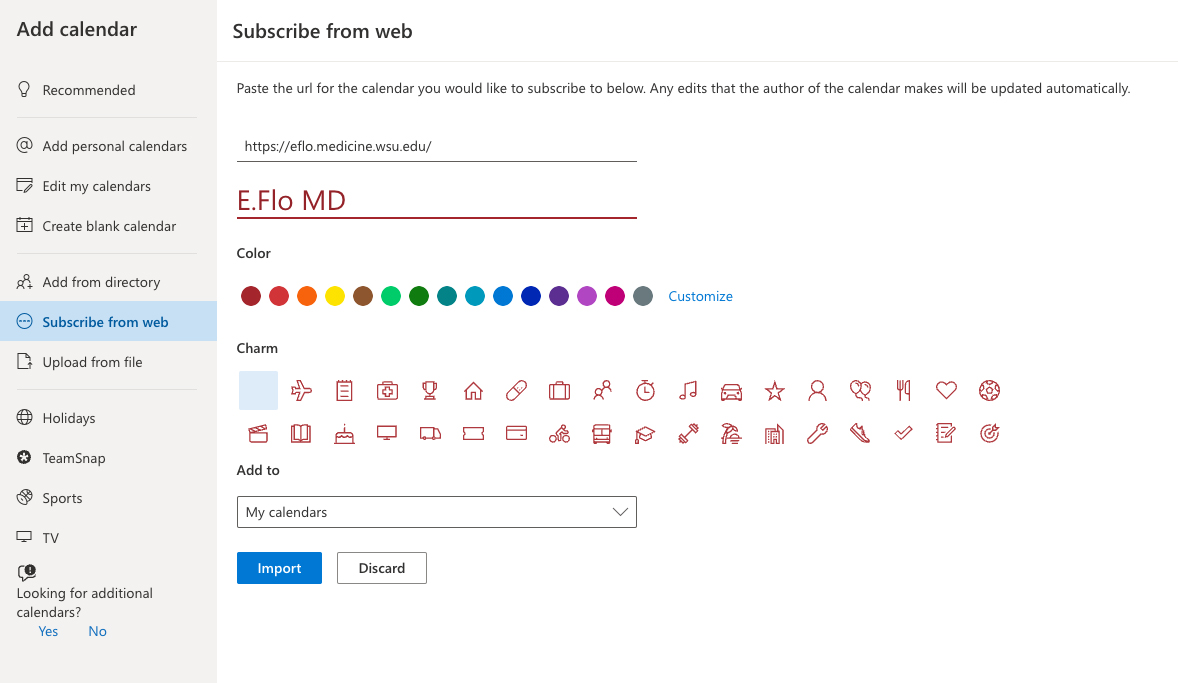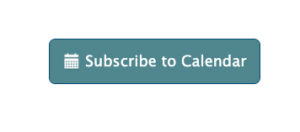It's easier to do this on a laptop, as you must use a web browser—you cannot add a calendar through the Outlook application on an iPad or through the Desktop application.
- Go to the web version of Outlook and sign in with your WSU credentials.
- Select Copy Subscription Link. A link will be displayed, and your browser should automatically copy the text.
- Return to the Outlook tab you left open and paste the subscription link from E.Flo MD in the first field in Outlook. Give the calendar a name, and select a color and charm (if desired) before clicking Import.
- Your E.Flo MD calendar should now be available in Outlook on any device where you’re signed in. You may need to restart the Outlook applications to see the new calendar.
Events added through this calendar subscription will not appear as Busy and will not show as a calendar hold to other individuals trying to schedule meetings with you.
Remove Your E.Flo MD Calendar from Outlook
If you’d like to remove your E.Flo MD calendar from Outlook, click the three dots next to the calendar name and select Remove.
This can be done from a web browser or any Outlook application.