The Assignments module in E.Flo MD allows students to upload files and receive feedback from faculty graders. Keep reading to learn how to access assignment information, submit files, and check for feedback.
Access Assignments
When a new assignment has been sent to you, you’ll see a notice on your dashboard, and your profile menu counter will display the number of assignments you currently have on your plate. To access an assignment, see more information, or submit a file, use one of the following methods:
The Assignments module lists your assignments in a table. Check the blue box to only display incomplete assignments or click on the Column headers to sort.
As soon as you upload a file to an assignment, it is marked as Submitted.
This is important to know for assignments that require more than one file.
Submit an Assignment
- Click on an Assignment title.
- Select Add file. It will give you the option to Choose file from your device, or you can drag and drop your file into the popup.
- Give the file a title and click Upload.
Pay attention to the description in the assignment. It will often specify what template to use and what file format your assignment should be in.
Most assignments should be submitted in .docx or .xlsx format.
Group Assignments
Group assignments will be identified in the assignment title. The assignment instruction page will include which group you are in, as well as, who is in the group with you. When one student in the group uploads a file, the assignment will show as complete for the rest of the group, and that file will be available for download by the rest of the group.
Receive Feedback
When feedback is available, you will get a dashboard notice, and there will be an Eye icon under Feedback available next to that assignment. Click on the Assignment title to view the completed rubric and any associated comments.
Graders can also upload feedback in a file. To access this file, open the Assignment instruction page and look for the section titled Instructor’s Response.
Once you’ve viewed feedback on an assignment, you’ll see a date stamp in the assignment table for when you last viewed the information—super helpful when making sure you’ve seen everything!

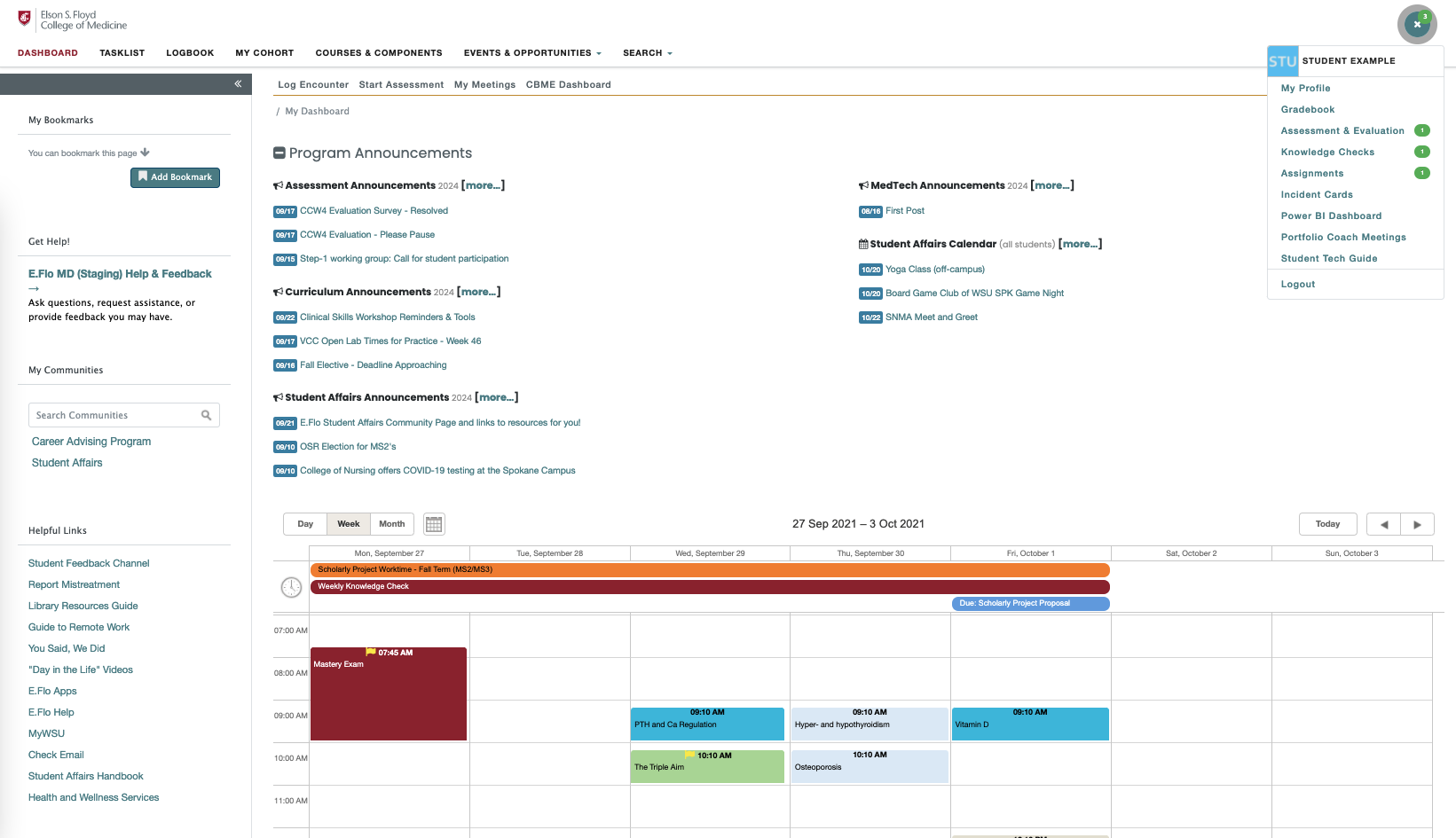
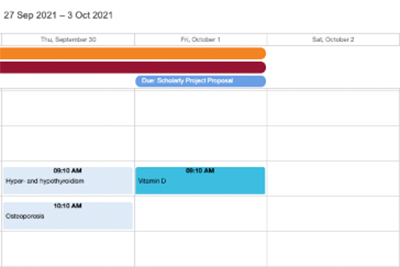
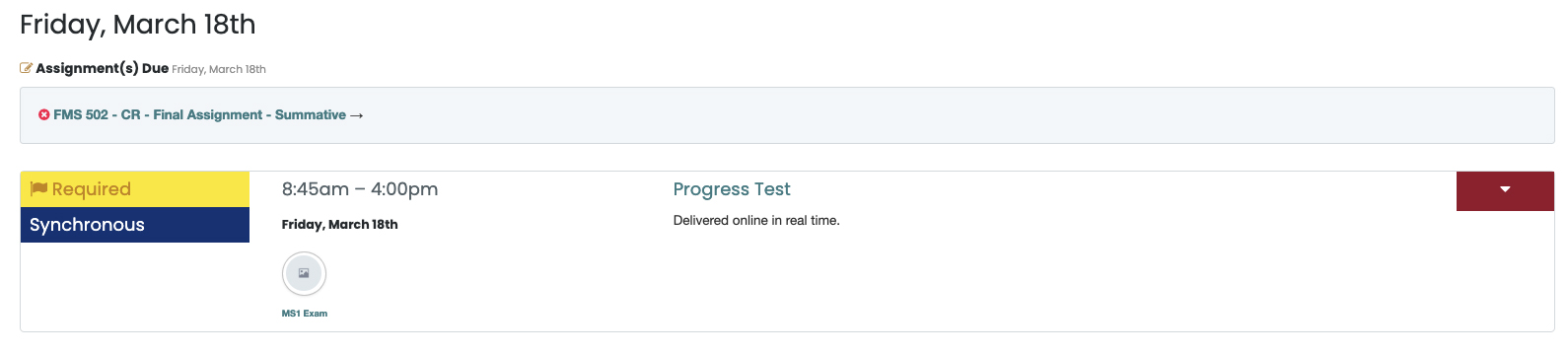
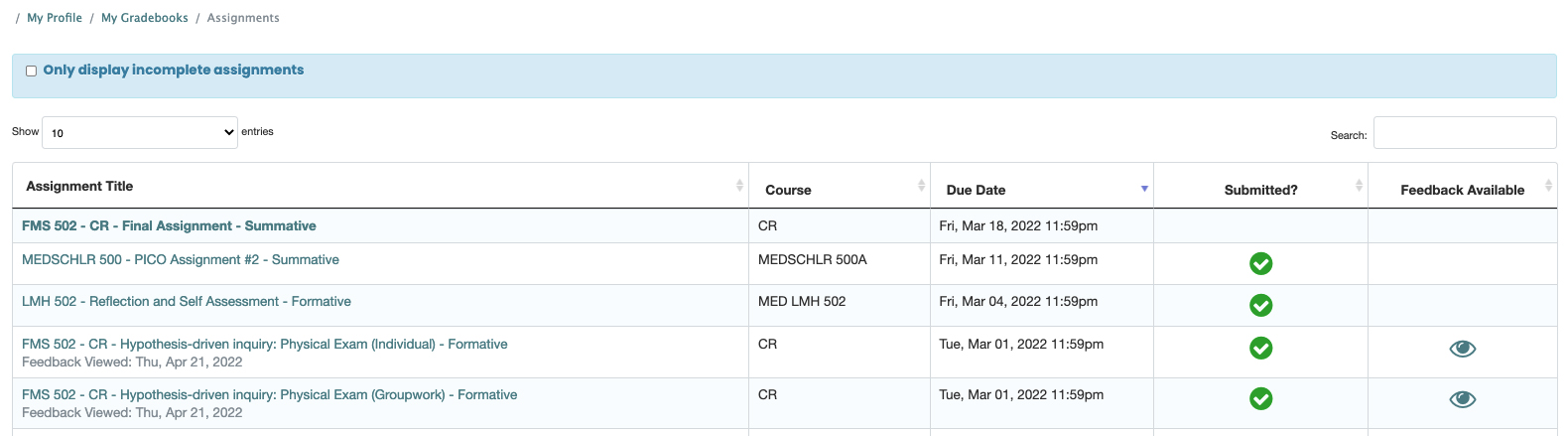
 by the Office of Technology
by the Office of Technology