Explain Everything is an interactive whiteboard application available on your iPad and through your browser. Use it to create interactive workspaces or capture lectures. The sky is the limit!
Above is an example of how Dr. Henry Mroch, one of our faculty, used Explain Everything in his nephrology course.
Check out this blog post for examples from more faculty who Explain Everything!
Create an Account
Create an account with Explain Everything by signing in with an existing Google account, or use your WSU email to create an account. Basic accounts are free and allow you to join an interactive whiteboard.
Get Started
Explain Everything is a powerful application that can do more than most digital whiteboards. Review the basics below before getting started.
Each section walks you through how to open, create, and share your content from annotated lecture recordings to full presentations.
Learn how to use Explain Everything
The Tools
The tools are relatively simple to use. See the image below, and click the blue Plus + icons for a brief description of each tool.
Select a tool by tapping the Left-hand bar. When you tap a tool a second time, it will hide options for a clean screen, especially handy if you are presenting.
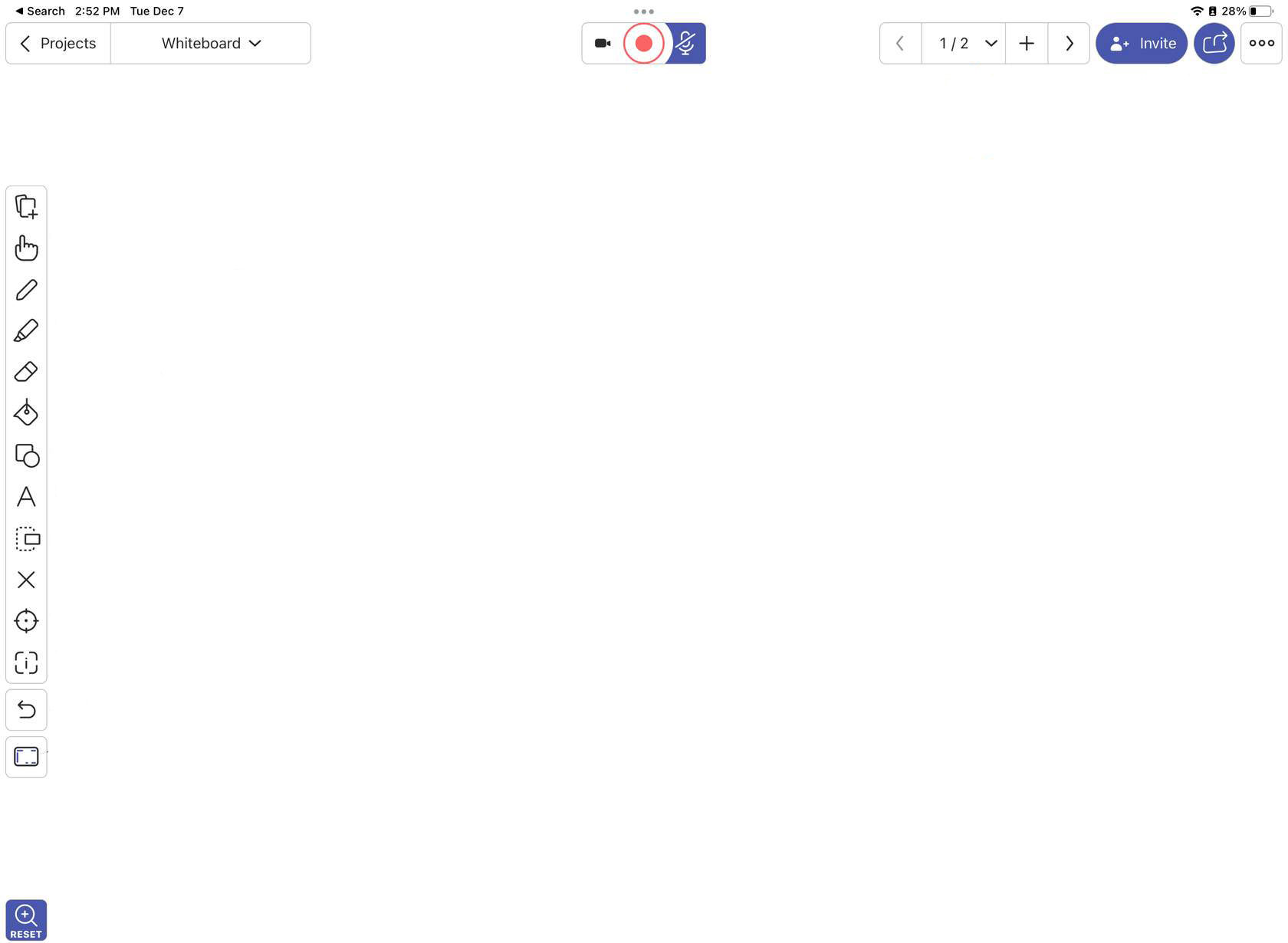
Record
Pages
Share and Export
Add Images and/or Files
Move Objects
Pen
Highlighter
Eraser
Fill
Shapes
Text
Select Multiple Objects
Remove Objects
Laser Pointer
Object Inspector
Undo
Change Tool Layout
Adjust Zoom/Reset
On this button, the text changes depending on what you're doing. It may display a zoom percentage, or it may say "Fit" or "Reset." Tap on that Reset button to recenter your work, make it fit all content on the display, or return back to 100% zoom. It can also ensure that you aren't accidentally moving content.
If you feel overwhelmed by the number of tools on the screen—or just want to simplify your life—select the Change Tool Layout icon (at the bottom of the tools column) to change how the tools are displayed.
The #1 Thing to Know
It’s easy to move objects on the whiteboard—too easy. The most common error is accidentally moving objects instead of moving or zooming the screen.
Always tap the Magnifying glass when you want to move or zoom!
Tapping the Magnifying glass should also enable Stealth Zoom, which prevents the screen from moving for other viewers.
If you accidentally move an object, quickly tap the Undo button. We promise, it’s not worth trying to move the object or text back into place.
Join a Whiteboard
Explain Everything is not a solo endeavor. Whiteboards can be shared and edited in real time for brainstorming and interactive sessions.
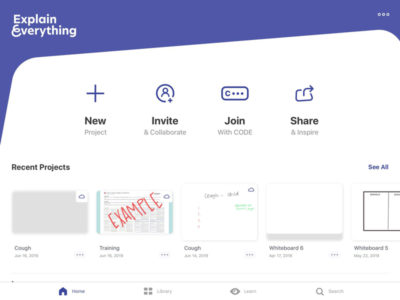 To join a whiteboard, you’ll need to enter a code. Codes are provided in session guides, as well as a direct link to the whiteboard. If you click on a Direct link from a session guide while on your iPad , it will automatically open the link in your Explain Everything app.
To join a whiteboard, you’ll need to enter a code. Codes are provided in session guides, as well as a direct link to the whiteboard. If you click on a Direct link from a session guide while on your iPad , it will automatically open the link in your Explain Everything app.
Not an Artist, but Still like to Draw?
Get in touch with MedTech—we can take your scribbles and turn them into something fancy. During your class, you can annotate with your digital whiteboard. (Illustration conversions require planning ahead!)
Explain Everything Support
View in-depth tutorials on a range of topics: sharing whiteboards, running interactive classrooms, and leveraging lecture capture capabilities for deep-dive learning!
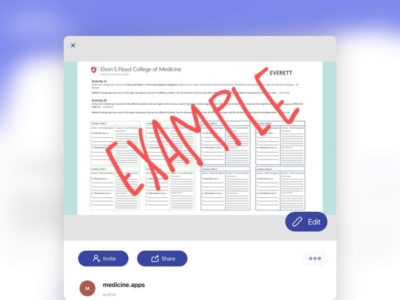
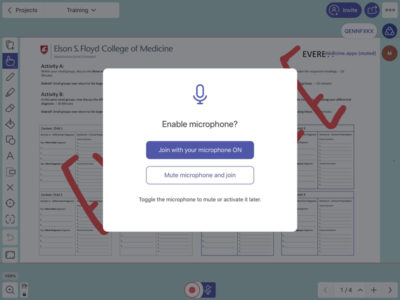
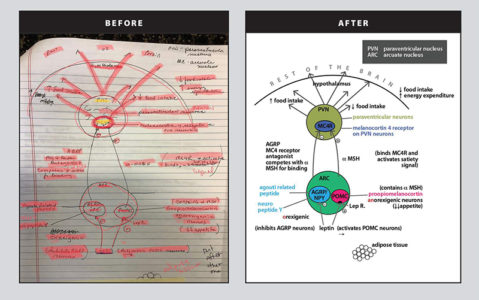
 by the Office of Technology
by the Office of Technology