College of Medicine iBooks
We use iBooks for Case-Based Learning (CBL). The MedTech team uses a mobile-device manager (MDM) to push the iBooks to your iPads . Once pushed, the iBooks will appear in your Books app library.
Cases are pushed to your iPad about an hour before your CBL sessions. For your part, make sure your iPad is connected to Wi-Fi , and follow the troubleshooting steps below if you think you haven’t received an expected iBook.
iBooks are also available for download in E.Flo MD, but this file format only works on Apple devices.
iBooks created by the College of Medicine are protected resources that should not be shared outside of your cohort or the university.
Read an iBook
Open the Books app ![]() on your iPad . Tap an iBook to open it. You’ll briefly see the cover page. Swipe right to navigate through the book. To use interactive elements that are embedded in the iBook (like videos), simply tap on them.
on your iPad . Tap an iBook to open it. You’ll briefly see the cover page. Swipe right to navigate through the book. To use interactive elements that are embedded in the iBook (like videos), simply tap on them.
Organize your Bookshelf
Your iBook library can include books, audiobooks, and PDF files. To help control the chaos, sort your library by file type or create Collections to group related iBooks.
Add iBooks to a Collection
Save an iBook to a Collection
Find iBooks in a Collection
If iBooks Don't Show Up: Troubleshooting Tips
Contact MedTech! We’re always ready to help as issues arise. Sending a quick message in your MedTech Slack channel is one of the best ways to get immediate support.
In the meantime, here are some fixes:
-
-
Use the Search feature located in the top-right corner and type in the title of the book.
-
Change how your Library is sorted. Go to the top-right of your Library and tap the Circled ellipsis . Select Sort By Recent. Switching to List View is also helpful when you need to locate an iBook quickly—it shows your CBL patient’s name, which makes the iBook easier to find.
-
-
- Fully restart the iPad . Sometimes the iBook is pushed to the iPad , but it doesn’t show up—a quick restart of the iPad can help to have it appear.
- Restart the iPad by pressing and holding either volume button and the top button until the power off slider appears.
- Drag the slider, then wait 30 seconds for your device to turn off.
- To turn your device back on, press and hold the top button until you see the Apple logo.
- Close the Books app
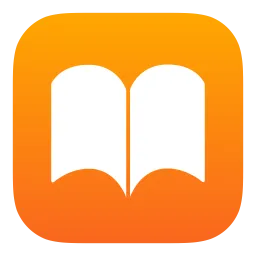 and reopen. If the fonts in the iBook look weird, the interactivity is missing, or pages that should be there aren’t, close the Books app
and reopen. If the fonts in the iBook look weird, the interactivity is missing, or pages that should be there aren’t, close the Books app 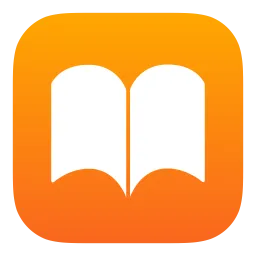 and reopen it.
and reopen it.
- Close the Books app
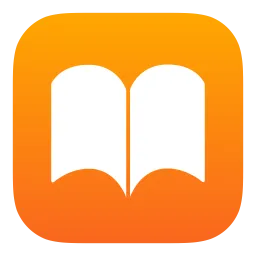 by swiping up from the bottom edge and pausing in the center of the screen. Then swipe the Books app
by swiping up from the bottom edge and pausing in the center of the screen. Then swipe the Books app 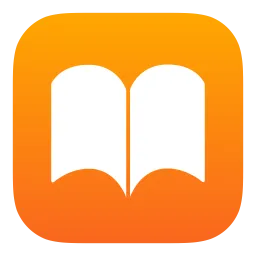 up off the screen.
up off the screen.
- Close the Books app
- Delete the Books app
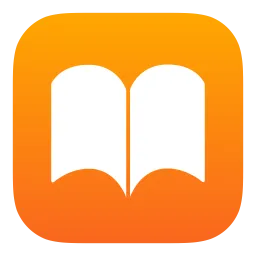 and reinstall from the App Store. If you are consistently not receiving iBooks, deleting and reinstalling the Books application has been found to help. To delete the Books app, go to the Home screen, and press and hold the Books icon
and reinstall from the App Store. If you are consistently not receiving iBooks, deleting and reinstalling the Books application has been found to help. To delete the Books app, go to the Home screen, and press and hold the Books icon 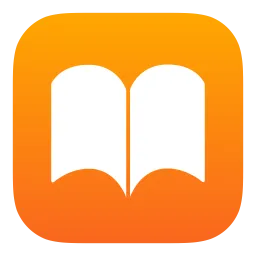 until a menu pops up. Then tap Delete App. Reinstall it by searching for the Books App
until a menu pops up. Then tap Delete App. Reinstall it by searching for the Books App 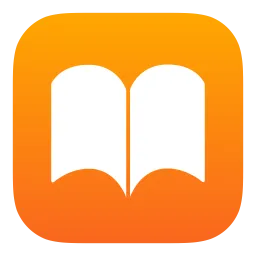 in the App Store.
in the App Store.
- Fully restart the iPad . Sometimes the iBook is pushed to the iPad , but it doesn’t show up—a quick restart of the iPad can help to have it appear.

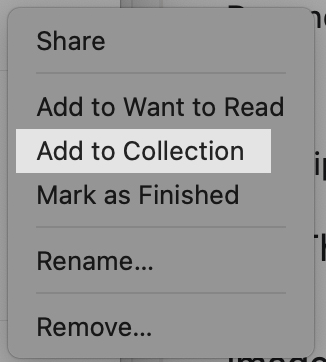
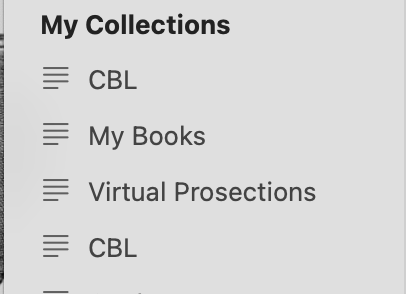
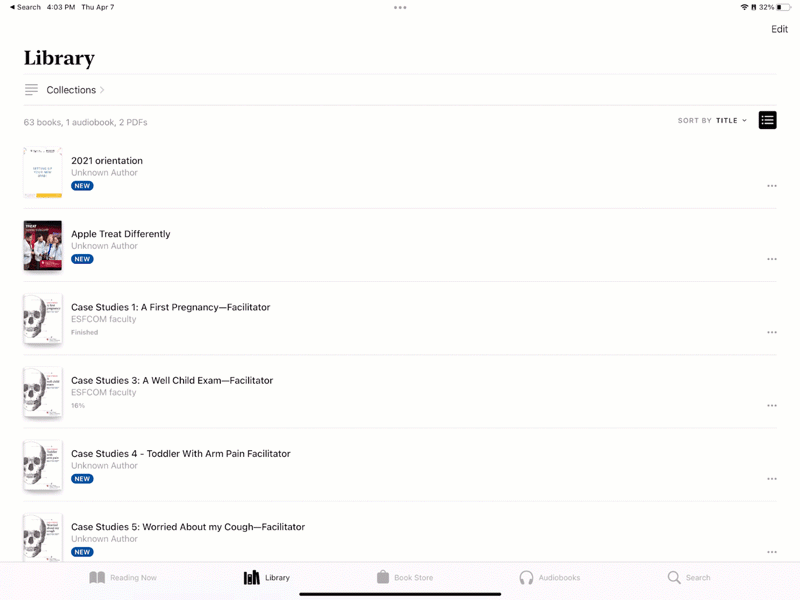
 by the Office of Technology
by the Office of Technology