Contact the medtech team
Available Monday through Friday,
7:30 am–5:30 pm, via the following channels:
- Telephone support: (509) 368-6848
- Email support: medicine.tech@wsu.edu
You can request a personal technical consult with a member of the Medicine IT team. They will review your network connectivity and Zoom configuration (audio and video).
Zoom Setup Instructions
Create a Zoom Account
Guest access to zoom
Attendees outside of WSU will need a Zoom account to join meetings. They can either:
- use one provided by their institution, or
- create a free account.
If you do not have a Zoom account, go to https://zoom.us/signup to create a free account.
- Follow the prompts on your screen. You will be required to provide an email to finish registration.
- Once you have clicked Sign Up, check your email to finalize your account. You will receive an email from Zoom containing an Activate Account button. Click it to navigate to your new account.
- Now create your password. You will use this email and password to sign in to Zoom meetings.
Log In to Zoom
Download Zoom
- On your computer, go to https://zoom.us/download to download the app.
- Click Download the Zoom Client for Meetings.
- Click Allow to download Zoom.
A note on downloading zoom
If you have already downloaded the Zoom application, it’s important to ensure that it is up to date.
- To check if an update is available, open the Zoom application.
- Click on:
- the zoom.us menu in the upper-left corner or
- your round profile picture in the upper-right corner.
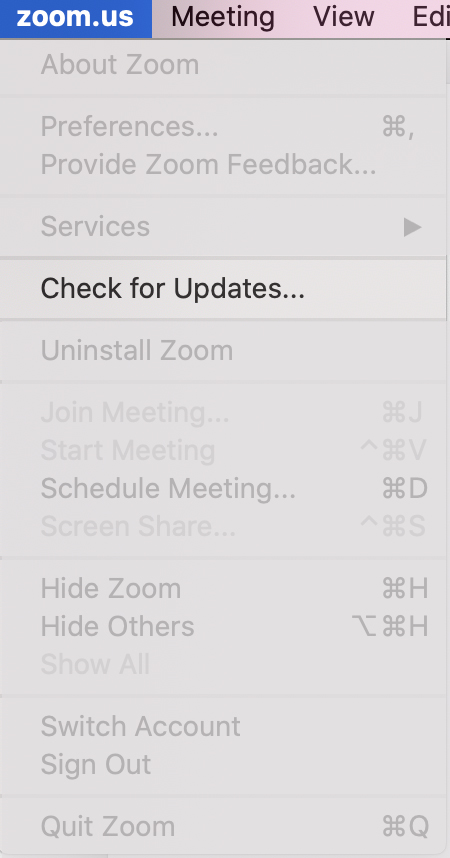
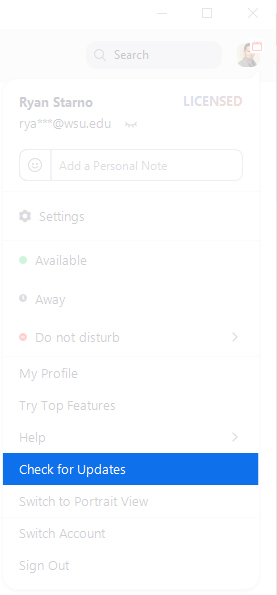
-
- Select Check for Updates and follow prompts to install any available updates.
Sign In
After downloading the Zoom app, you will be prompted to sign in with your Zoom account. Enter the email and password that you used to create your Zoom account, and click Sign In.
If you forgot your password, you can reset it at https://zoom.us/forgot_password.
Join a Zoom Meeting
We will send you a meeting invitation that will contain link to join the meeting.
- Click on this link, which will open a new tab on your browser and begin launching Zoom.
- If Zoom does not automatically open, you can click to Launch the meeting when prompted in the browser.
When you have joined the meeting, you will be prompted to set how you want your audio to be connected.
- Click on Test Computer Mic & Speakers if it is your first time joining.
- Then click Join Audio Conference by Computer.
NOTE: If you are using a Mac, you may need to give Zoom permission to use your camera and microphone. Follow the prompts as they appear.
You can join a Zoom meeting from the application:
- Click the Join button on the Home screen.
- Enter the Meeting ID in the corresponding field (found in your meeting invitation), and choose if you want to connect with audio and video, then click Join.
- Next, enter the Meeting Passcode (also found in your meeting invitation), then click Join.
In the Meeting
Basic Zoom Features
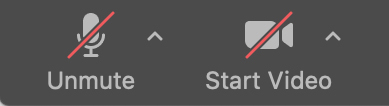
Check your Microphone and Video Settings
When you are in a Zoom meeting, you can mute/unmute your audio and start video using the controls in the lower left-hand corner. You are able to change to a different microphone, speaker, or webcam by clicking the up arrow beside whichever you are changing. If you would like assistance with testing your audio or video settings, please contact the MedTech team.
Zoom will prioritize the audio for who it considers the main speaker. This will lower the audio of anyone else who may try to speak at the same time and make it difficult to hear them.
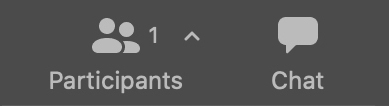
Participants
You can view a list of participants by clicking this icon along the bottom. This will open a panel on your right-hand side that lists all participants in the meeting.
Chat
Clicking the Chat button will open a new panel on the right-hand side. You are able to send messages publicly to all participants or privately to individuals.
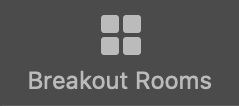
Breakout Rooms
Breakout rooms are sessions that are split off from the main Zoom meeting. They allow the participants to meet in smaller groups, and are completely isolated in terms of audio and video from the main session.
If you are invited to a breakout room, you can click Join in the popup.
If you’d like to join the breakout room later, you can click the Breakout Rooms button in your meeting controls, and you’ll see an option to join your breakout room.
To leave the breakout room:
- click Leave Room in the bottom right corner
- then select Leave Breakout Room to return to the main meeting.
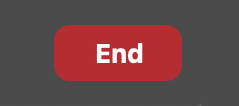
End
Click the End button to leave the meeting altogether. If you accidentally do this, you can get back into the meeting by following the instructions that you followed here.
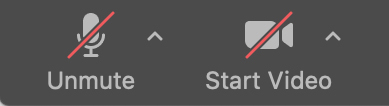
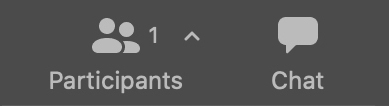
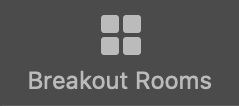
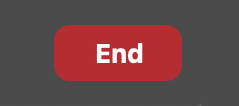
Speaker View vs. Gallery View
There are two major options for viewing the participants of a Zoom meeting.
You can swap views at any time by pressing the View button in the upper right-hand corner and choosing Speaker or Gallery.


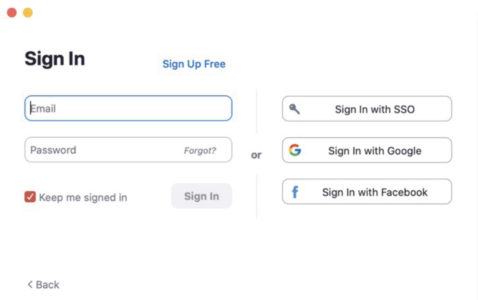
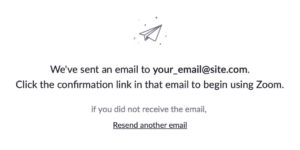
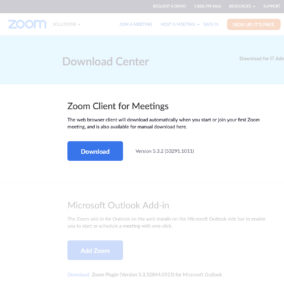
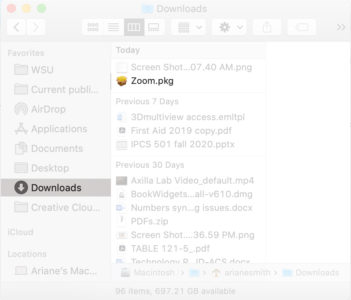
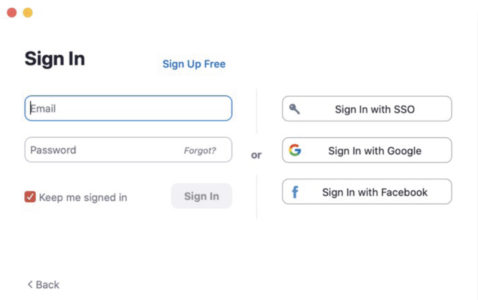
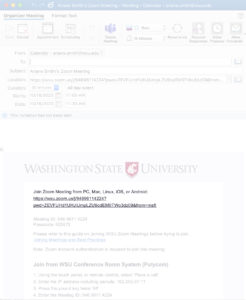
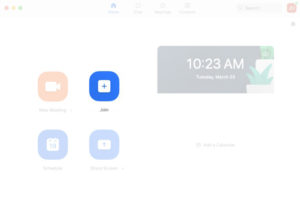
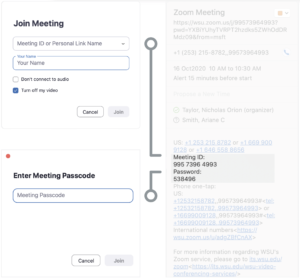
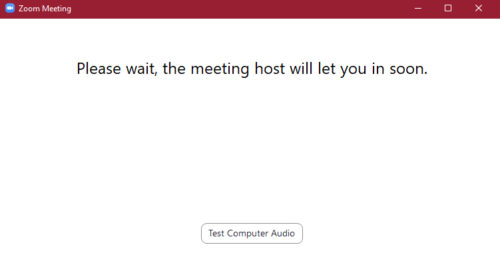
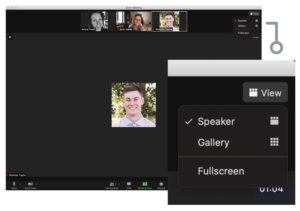
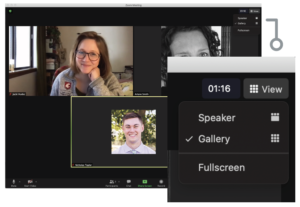
 by the Office of Technology
by the Office of Technology