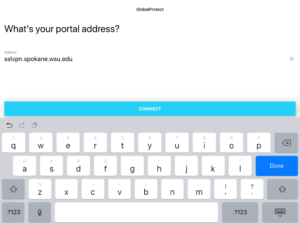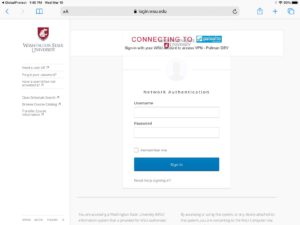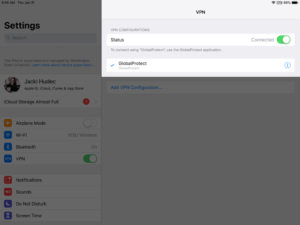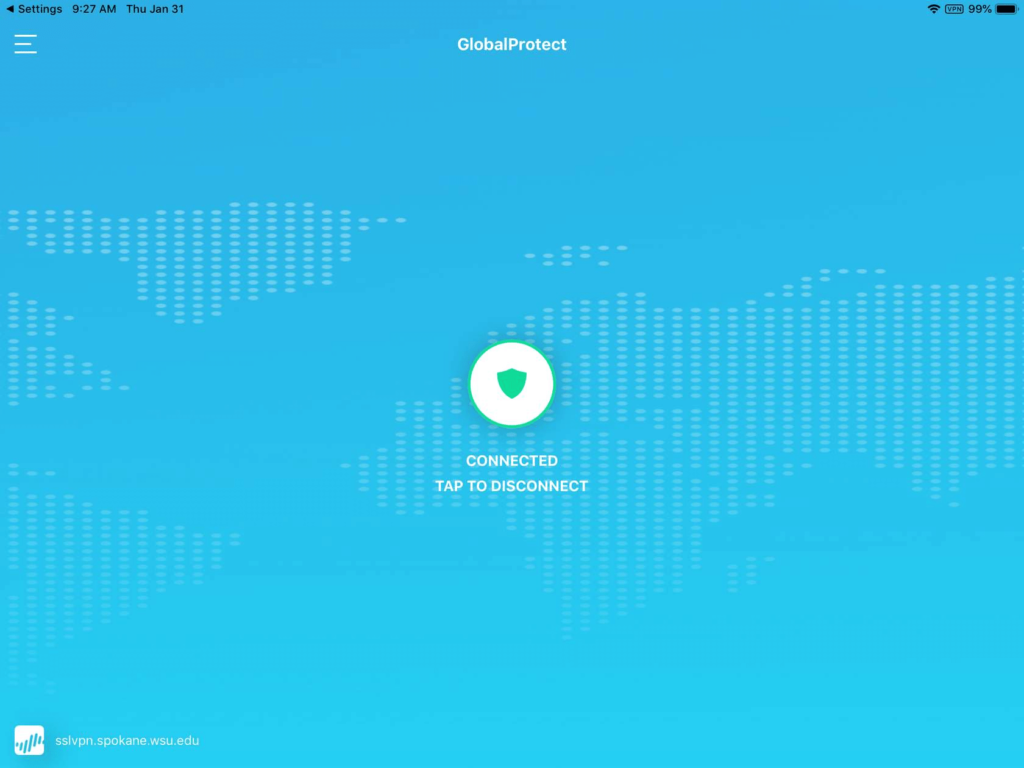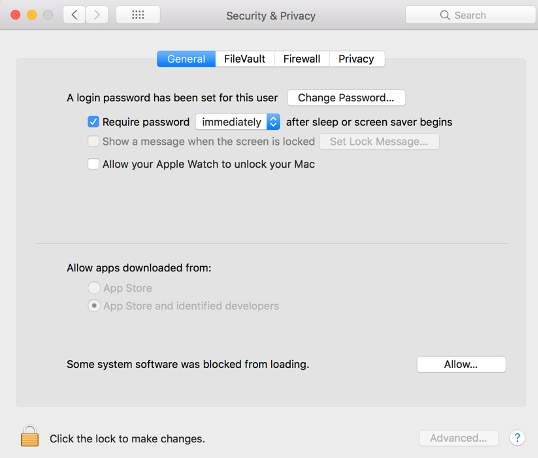What is Global Protect?
Global Protect is an app that allows you to create a tunnel to the campus network. The app allows you to browse library resources as if you are on campus and should resolve most library access issues.
If you’re having issues accessing a WSU resource when off campus, check to see if you’re connected to VPN!
Install and Connect
Most issues on Macs are caused by not following step 8 exactly. Please pay close attention.
Install
-
- Browse to https://sslvpn.spokane.wsu.edu/ and log in with your WSU Network ID credentials.
- After logging in, download the Mac 32/64 bit GlobalProtect agent.
- When the download completes, run the file. Click Continue.
- On the destination, select Screen, select the install folder, and then click Continue.
- On the Installation Type screen, select the GlobalProtect installation package check box , and then click Continue.
- Click Install to confirm that you want to install GlobalProtect.
- When prompted, enter your WSU username and password, and then click Install Software to begin the installation.
- When a security box appears, users MUST click the Open Security Preferences button (NOT the OK button). Click the Allow button at the bottom of the Security & Privacy box to allow the Palo Alto Extension.
- After installation is complete, close the installer.
Connect
-
- Launch the GlobalProtect app by searching for it in your Launchpad (in your dock).
- Set the portal address to sslvpn.spokane.wsu.edu.
- Once the GlobalProtect client connects to the portal, you will be directed to sign in with your WSU credentials.
- Note that you are required to complete the multifactor authentication on another device!
- Once complete, the VPN should show Connected.
Install
-
- Download the GlobalProtect app from the App Store.
Connect
-
- When using the app for the first time, you’ll need to enter in the portal address: sslvpn.spokane.wsu.edu
-
- Tap Connect, and then allow the app to add VPN configurations when prompted.
- Occasionally, the app freezes when creating the connection for the first time. If the app is not responding after 30 seconds, force-close the app and reopen it.
- Log in with your WSU network ID and password. You will be required to sign in every time you wish to connect to the VPN, and will need to complete the MFA process.
- Tap Connect, and then allow the app to add VPN configurations when prompted.
-
- Tap Sign In. You are now connected to the WSU Spokane network via VPN. You can use your web browser apps as you normally would.
While connected, you should see your connection in the top bar next to your Wi-Fi connection (shown here). You will also have a VPN option in your settings now.
Install
-
- Browse to sslvpn.spokane.wsu.edu and log in with your WSU Network ID credentials.
- After logging in, there are several installation files available for each operating system. Select the appropriate file for your device and download it.
- When selecting which Windows agent to download, consider the age of your device: newer devices will likely need the 64-bit agent, while older devices will need the 32-bit agent.
- Locate the downloaded file and click on it to execute it. Click Next to continue.
- Accept the default installation location (it may vary depending on Windows version). Click Next to continue and Close to complete the installation.
- Once the installation has finished, the GlobalProtect client should start automatically. If not, you can launch the GlobalProtect client from the Start menu .
Connect
-
- Enter the portal address sslvpn.spokane.wsu.edu (just the DNS name—no https prefix) and then click Connect.
- Once the GlobalProtect client connects to the portal, you will be directed to sign in with your WSU credentials.
- Note that you are required to complete the multifactor authentication on another device!
- Once complete, the VPN should show Connected.
The GlobalProtect client should start automatically. It should appear in the tray in the lower-right-hand corner of your screen in the form of a globe icon. Clicking on this icon will open the window that shows the status and the option to connect or disconnect. Be sure to disconnect the VPN when it is no longer in use.
Disconnect
Video Walkthrough
Playlist

1:12

1:13
Troubleshooting Tips
- If you are using a Mac, you may have missed the step where it talked about System Extension Blocked. Go to System Preferences, and then Security & Privacy. You may see a message that says, “Some system software was blocked from loading” or something about “Palo Alto Networks.” Make sure to click Allow and try to log in again. If GlobalProtect does not work after allowing, delete the portal address and try installing Global Protect again.
- When logging into GlobalProtect, make sure you log in with your WSU Network ID. Adding @WSU will result in you not being able to log in. If you have forgotten your WSU password, navigate to http://login.wsu.edu/ and select Forgot Password from the links on the far left.
- Check the settings in the GlobalProtect application to ensure that the portal address is correct. It should be sslvpn.spokane.wsu.edu. If you are still unable to log in, delete the portal address and retype it, avoid spaces or periods at the end.
- If GlobalProtect is stuck trying to connect (a loading pinwheel whenever you move your mouse over the application), restart the device to reset it. If GlobalProtect still does not work after a restart, remove the application and download it again, closely following the instructions.
-
If you have trouble setting up your download of GlobalProtect, ensure you have chosen the correct file from the GlobalProtect website. Windows requires a 32-bit or 64-bit program, whereas the Mac Client has a single option.