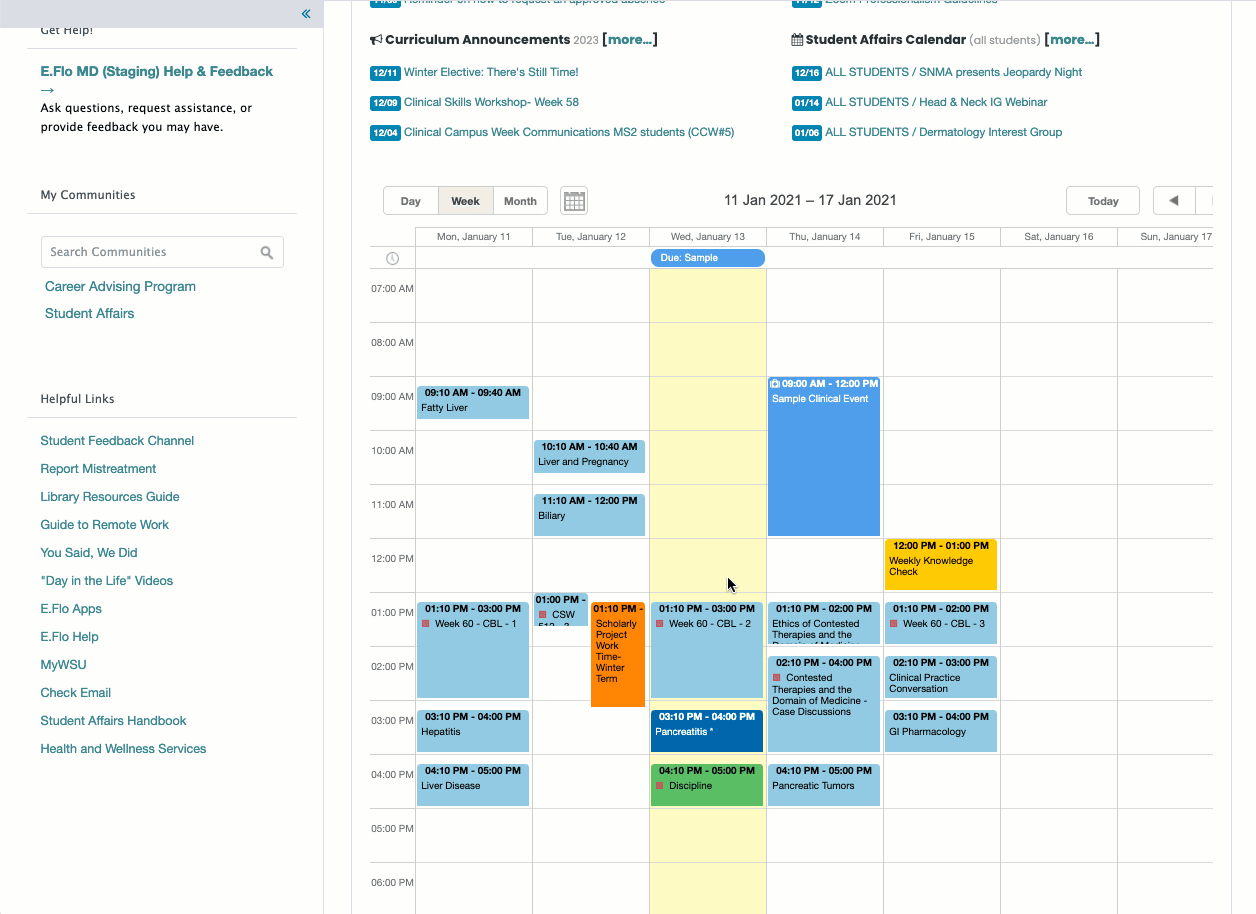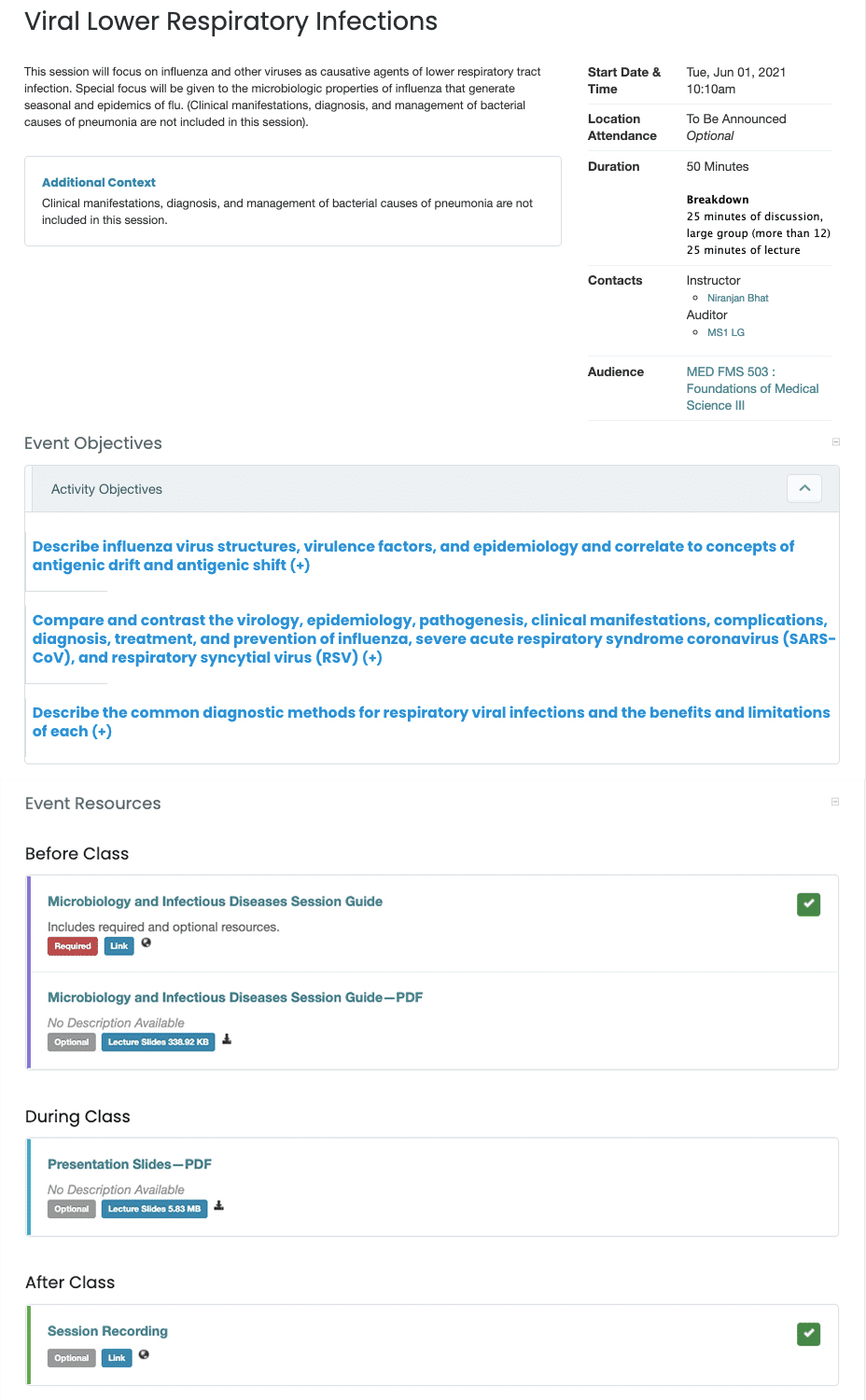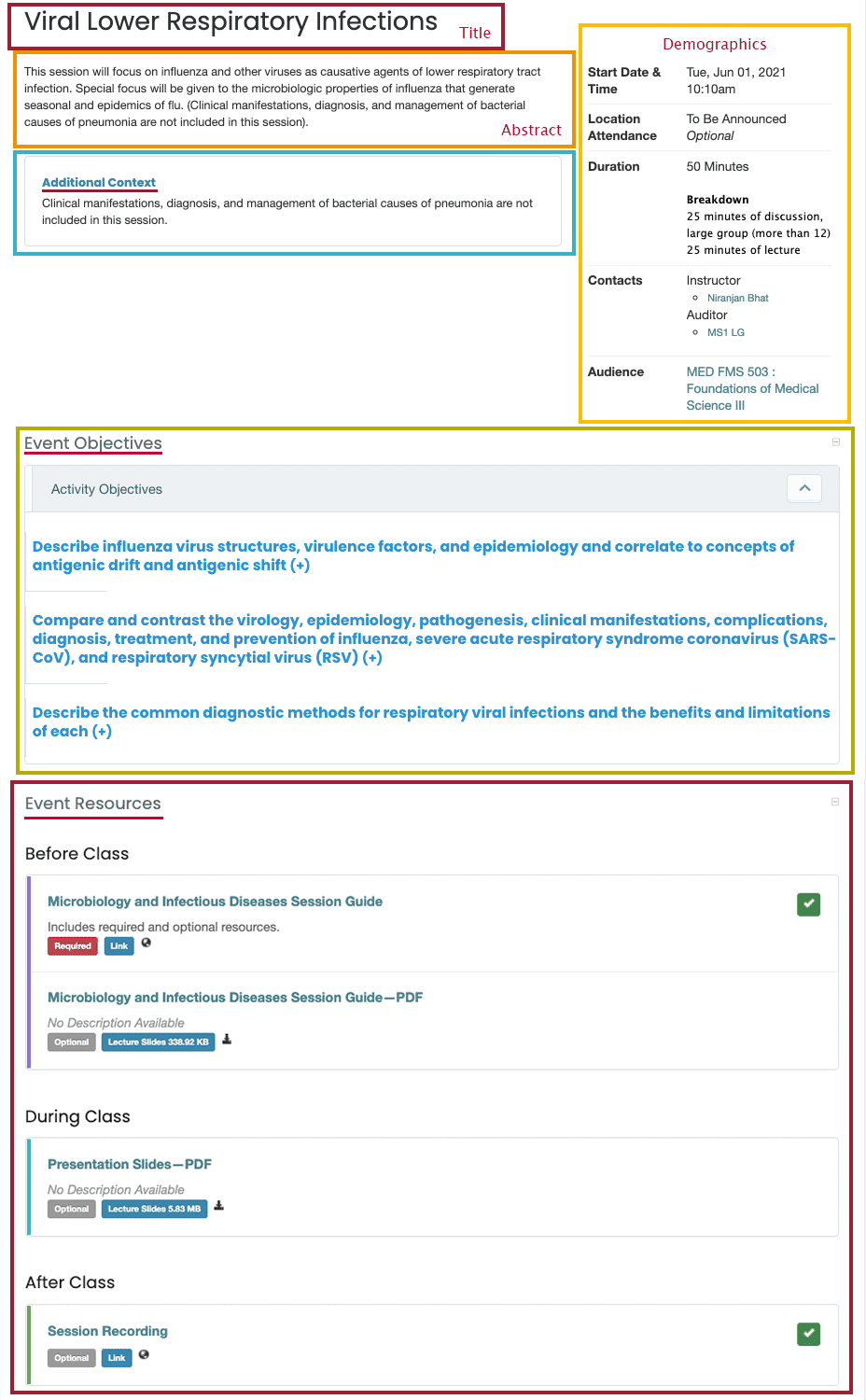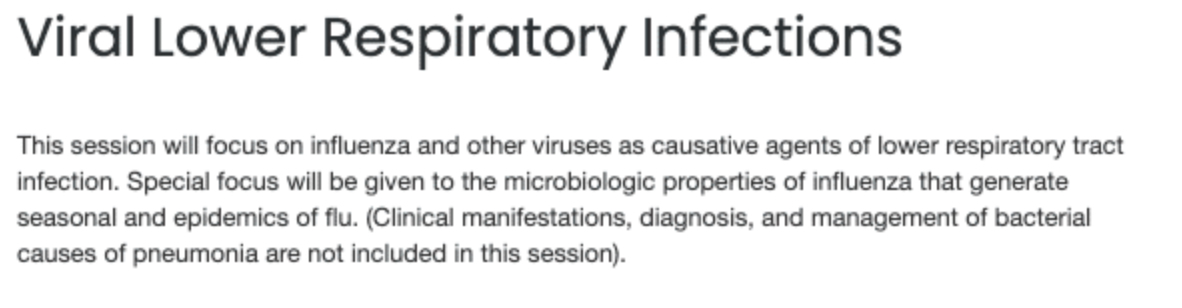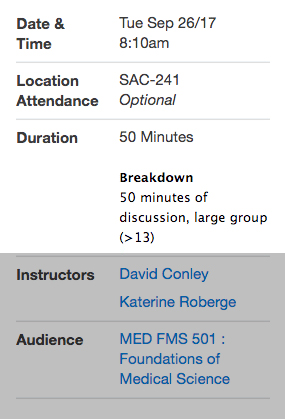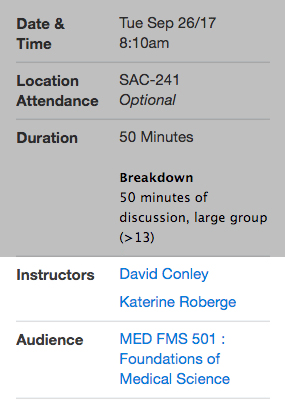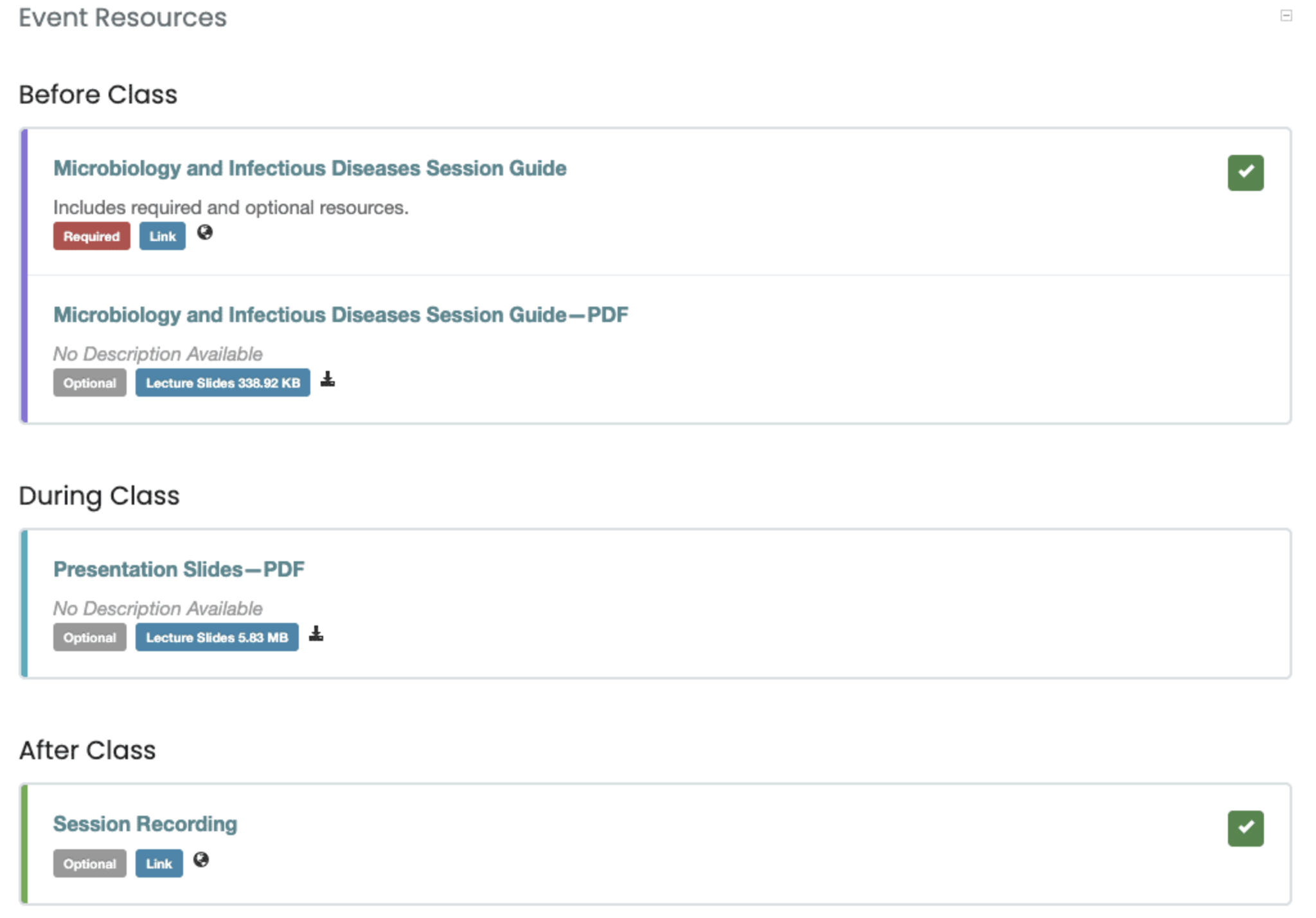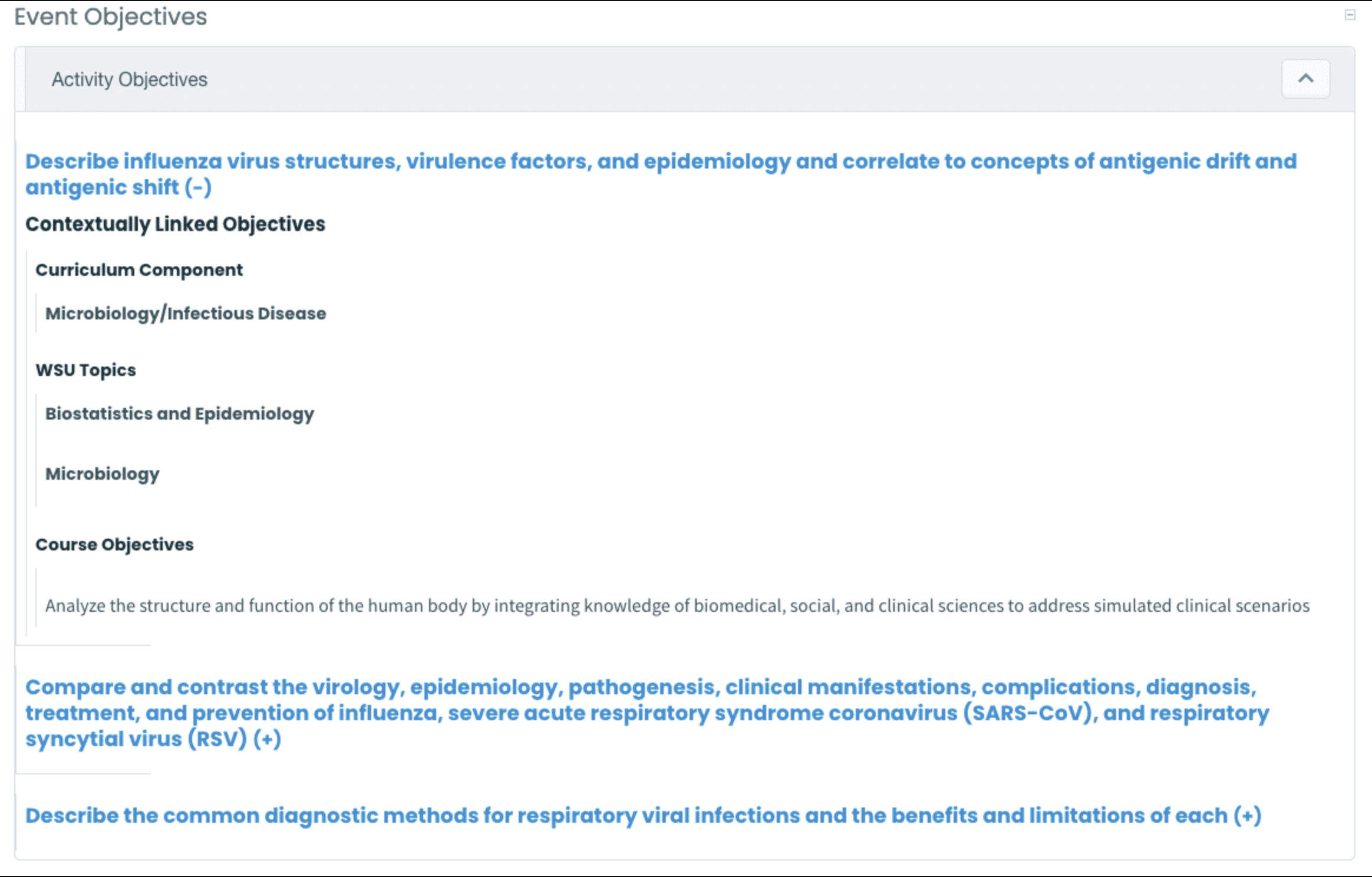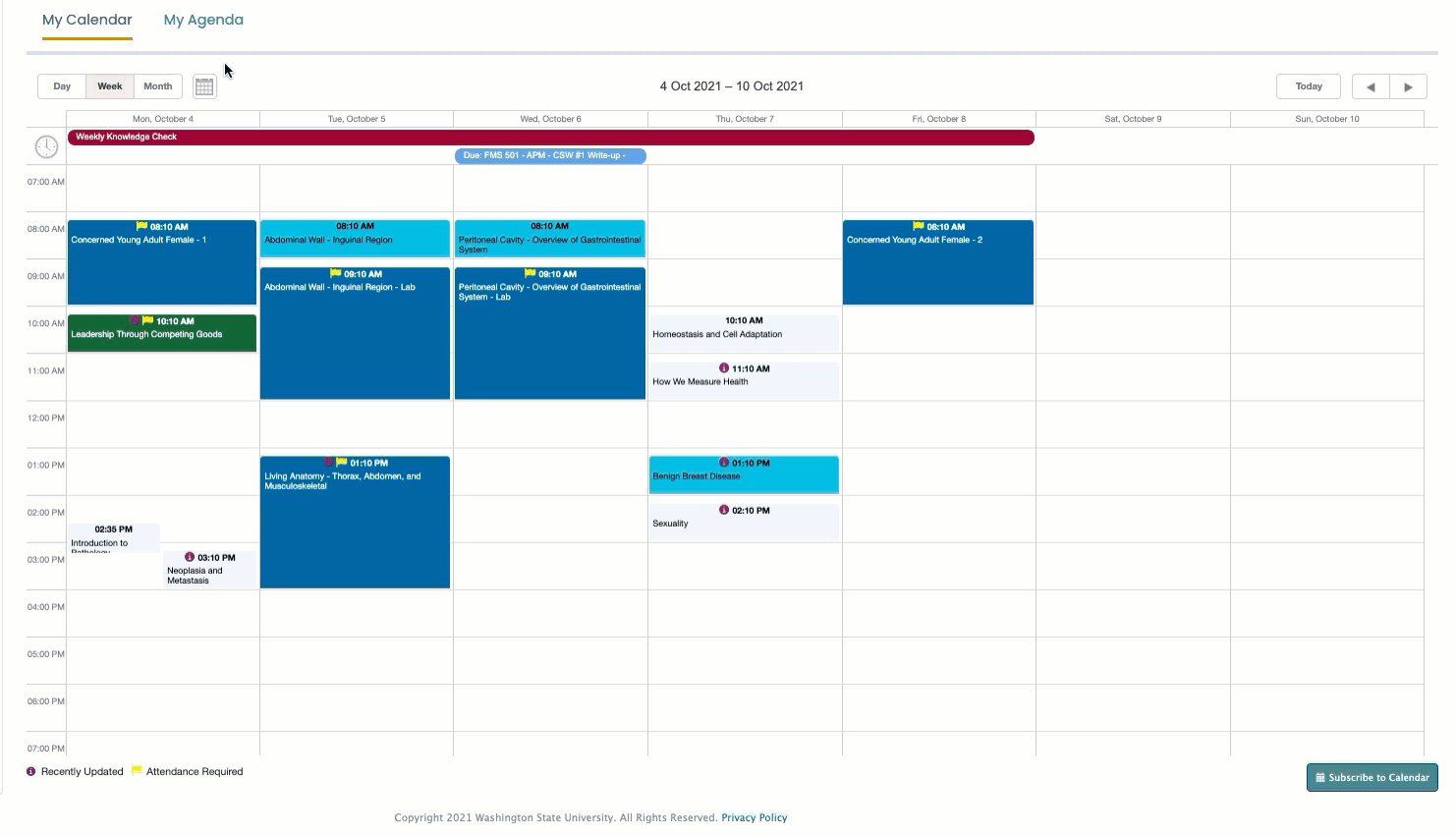Your E.Flo MD dashboard is a hub connecting you to everything you need to know and do. From here, you can access your events, read announcements, and visit helpful links. Students can also see assignments and continue assessments that are in progress. Keep reading to learn more about events in E.Flo MD.
Learning Events are specific sessions in a course. View the Learning Event to find the time and place, required preparation, additional context, helpful resources, and objectives related to the session.
Accessing Learning Events
Dashboard
Access Learning Events from your Dashboard. Find the session, click once to preview details, and click the Session Name again to go to the Event page.
Zoom-enabled sessions occurring within the next 60 minutes will have a link to the Zoom meeting in the popover.
Events and Opportunities
You can also access Learning Events by clicking Events and Opportunities in the gray Navigation bar. Find the session and click once to go directly to the Event page.
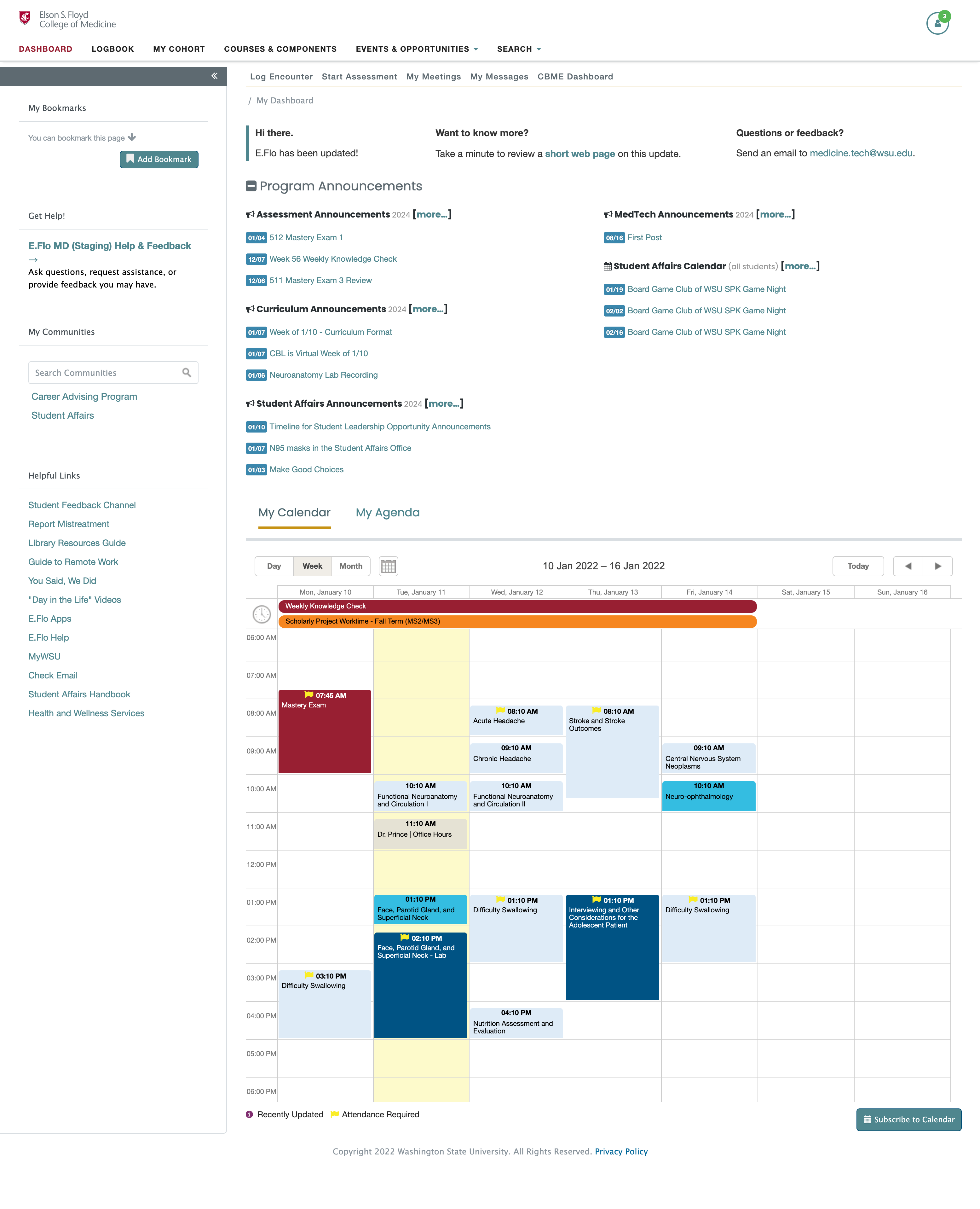
My Cohort
This section will display program and course resources.
Events & Opportunities
Use this section to see different versions of the calendar.
Clinical Toolbar
Your clinical toolbar allows you to log encounters, start assessments (like WBAs), and more.
Like the main navigation, this toolbar will be visible on every page in E.Flo MD.
Profile Menu
Quickly access important modules such as Assessment and Evaluation, Assignments, Weekly Exams, your Portfolio, and more.
Announcements
Click on a Subject line to read the announcement or to see the event information.
You can get notifications for announcements through the Slack channel for your cohort.
Give Feedback
Notice that something isn't working correctly or have ideas on how to improve E.Flo MD? Submit your issue or comment to MedTech!
Please note that this feedback form should not be used for program or curricular feedback. Please email those comments and questions to medicine.evaluation@wsu.edu or use the anonymous student feedback form here.
Communities
Communities contain helpful information from other programs within the College of Medicine.
Helpful Links
Quickly and easily access links to the E.Flo MD Apps Portal, Help, and more.
Your Calendar
By default, your calendar displays the current week. Take a look back or ahead by using the Navigation buttons <> at the top of the calendar or change the view by selecting Day/Week/Month. You can also use the date picker Calendar icon to select a date.
Assignments
Assignments will appear in your calendar on their due dates. Click on the assignment to see a description, submit your work, and review feedback.
You can also access assignment information through Graded Deliverables in the left sidebar.
Clinical Events
Click on a Clinical event to see where you will be and what preceptor you will be with.
Once the event has started, click on an event to respond with your attendance details.
Subscribe to Calendar
Subscribe to your calendar so you can easily access it from your laptop or mobile device.
Subscribe to Calendar
Click the teal Subscribe to Calendar button below your Dashboard calendar to access your E.Flo MD Events in a different calendar app.
Get instructions to download your E.Flo MD calendar in Outlook.
Check out this blog post for more information about your calendars!
E.Flo MD calendar navigation tip
As a student, you live by your calendar and are likely quite familiar with the Dashboard calendar in E.Flo MD. We’d like to let you know a handy little tip you may not know—it may save your fingers some extra clicking in the long run!
The Anatomy of a Learning Event
Learning Events are made up of sections, each communicating a different type of information.
The Sections, Explained
The session Demographics can be found on the right side of the page. If you notice inaccurate information in this section, please contact the Curriculum Team.
Instructors are found in the session demographics. Note that the instructors’ names are blue links. Click on an Instructor’s name to show their profile information, including an e-mail address and office hours (if posted). Click here for more information about E.Flo MD profiles.
Event resources are items that have been created or discovered by the instructor and are to be utilized by students. These items can be files, links, or free-text suggested reading descriptions. Resources may be designated to be used at different times. Items that are Time-Released appear black with information on when it will become available.
My Agenda
My Agenda was created to be an agenda view of the student dashboard calendar. Watch the video below and notice:
-
- My Agenda includes all events that are on your dashboard calendar. You can choose a Day/week/month view and move forward or backward in time, just like on the calendar.
- Session characteristics—if the session is required/optional and synchronous/ asynchronous/on-campus—will be indicated on the left side of the Agenda view.
- Faculty names and images are visible on the Agenda view, so it’s easy to see who is delivering that session.
- Click on the Down arrow to the right of a session to view the Session description and to access Event resources.
- Assignments are layered in with the events according to their due date and will indicate if you have turned in a file or not.