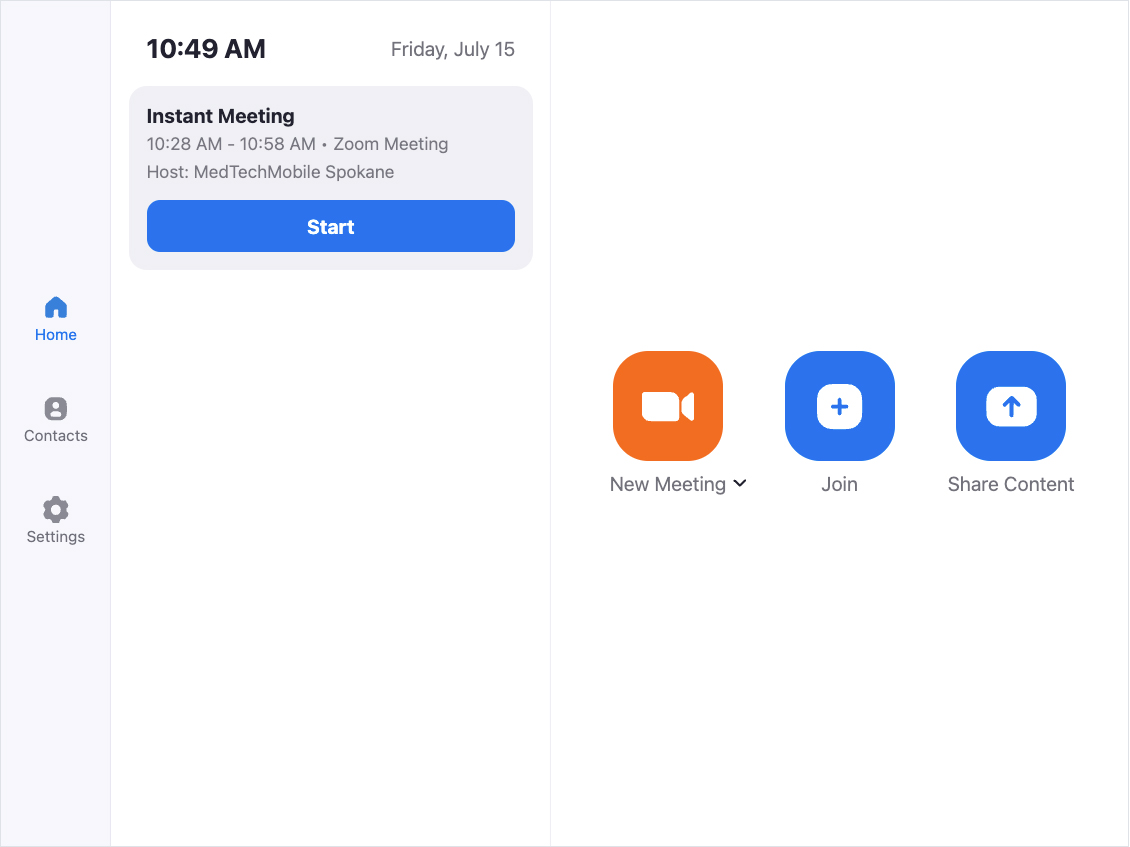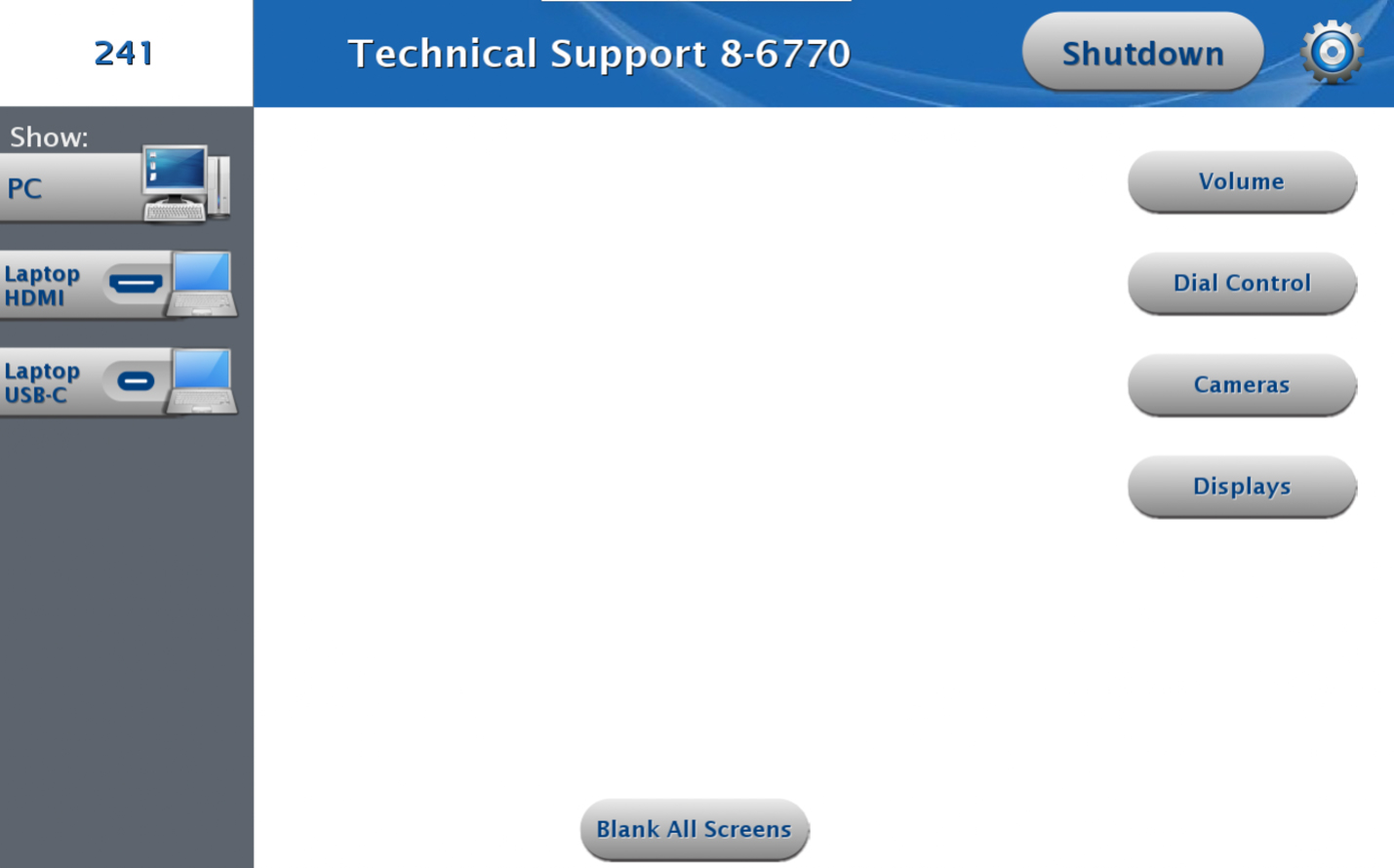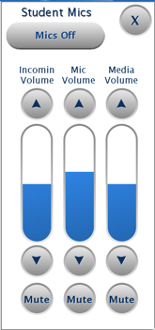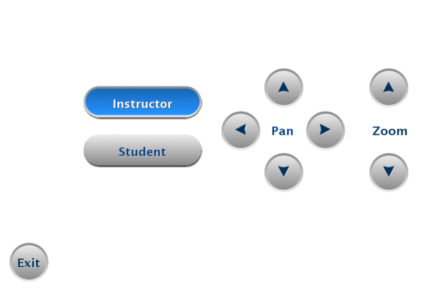Zoom Room Classroom Instructions
When you’re in a Zoom Room classroom, the touch panel in the room will look like the image below.
Join a Zoom Meeting Manually
- Touch Join on the panel.
- Enter the Meeting ID followed by the Meeting passcode.
Join a Zoom Meeting from the Calendar
- On the left side of the panel, view if there are any meeting invitations. Meeting invitations will include the name of the meeting and when it is scheduled.
- Touch the Start button below the meeting invitation to join it.
Configure the Microphone, Speaker, and Camera
Microphone and Speaker
Camera
Microphone and Speaker
- Touch the Mute or Unmute buttons to mute or unmute the microphone.
- Adjust the speaker volume by touching the Volume slider in the bottom-right side.
Camera
- Switch between cameras in the room using the Switch camera button.
- Adjust the camera by touching the Camera control button. The camera can be adjusted manually with the Pan and Zoom buttons. You can also select Camera presets or choose other camera options, such as Speaker focus.
- Speaker Focus is a camera option that uses artificial intelligence to adjust the camera to follow the person(s) speaking. It is a useful feature for remote participants. They can view a close up of the people speaking instead of a distant view of the entire room.
If you do not want the classroom camera to appear in the Gallery view on the screens in the room, on the panel touch Participants, More…, and then Hide Self View.
Zoom Chat and Reactions
- Zoom chat messages briefly appear on the screen in the classroom when they are sent.
- View all chat messages from the panel by touching the Chat button from the list of available options or under the More button. You can also send messages from the panel while in the chat window.
- Show the full chat panel on the screen in the room by pressing the Settings button in the Chat window and select Show full chat panel on TV.
- Zoom reactions, such as a raised hand, will display in a corner of the participants video or image on the screens.
Check out this blog post for more information about the chat in Zoom!
A different way to view the chat in a Zoom Room
If you’ve participated in a hybrid meeting in a conference room equipped with Zoom Rooms, you’ve probably seen someone interact with the chat before. There is an option that can be turned on to display all chat messages on the large monitor for as long as you need.
Polycom Classroom Instructions
When you’re in a Polycom classroom, the touch panel in the room will look like the image below.
Join a Zoom Meeting Manually
- Deselect all inputs on the left side of the panel so the call screen is visible.
- Touch Dial Control in the right-side menu.
- Touch the Zoom button.
- Follow the on-screen and verbal prompts to enter Meeting ID and Passcode.
Join a Zoom Meeting from the Calendar
- Deselect all inputs on the left side of the panel so the call screen is visible.
- Touch Dial Control in the right-side menu.
- Use the Arrow buttons to move the selector up to the calendar and over to the correct event.
- Tap Enter to join the meeting.
Configure the Microphone, Speaker, and Camera
Microphone and Speaker
Camera
Microphone and Speaker
- Select Volume on the right-side menu.
- Adjust the Incoming volume to change remote participants volume and other sound coming from Zoom.
- Adjust Mic volume to change the volume of the microphones in the classroom.
- Turning the Student mics on or off affects the ceiling microphones (if they are present).
Camera
- Select Cameras on the right-side menu.
- Switch between cameras by selecting the different options. Instructor cameras are typically found facing the podium or front of the room. Student cameras are typically found facing the students in the room.
- Adjust the camera using the Arrow buttons beside Pan and Zoom. Some classrooms will also have Auto Tracking cameras that can be turned on or off.