Meet Your New iPad!
Your iPad has been configured by the Office of Technology and checked to ensure the device is functioning properly. It has been enrolled in our mobile-device manager (MDM), which enables us to send apps and iBooks to your iPad . Please follow the instructions below to finish setting up and customizing your iPad .
A Note about the MDM
Our mobile-device management system allows us to supervise your iPad by adding and removing files and College of Medicine applications from your device. There are no features on that system to monitor your activity.
- Turn on your iPad . Your temporary passcode to unlock the device is 1-2-3-4.
- Open the Settings App to get started!
Are you looking for an app? Swipe down anywhere on the screen to open the Search bar.
Connect to Campus Wi-Fi
Add Your Apple ID
You are required to have an Apple ID associated with your College of Medicine iPad ; it helps locate your iPad if it is missing and allows you to purchase and download applications of your choice. You may use an existing Apple ID account or create a new one for this device.
Set a Passcode
- Scroll down within the sidebar and select Touch ID & Passcode.
- Enter your temporary passcode: 1-2-3-4.
- From the Passcode menu, select Change Passcode and enter your Temporary passcode again.
- Select Passcode Options to choose your type of passcode; all these choices are fine!
- Enter and confirm your new passcode.
Do Later: Set up your Touch ID.
Set up Outlook
WSU has strict security policies around email, so your WSU email works best within the Outlook application or through a web browser.
- Open the Outlook app.
- Enter your full @wsu.edu email address, tap Add account.
- Sign in with your WSU network ID and Password.
- Complete the Okta Verify prompt.
- When asked to add another account, select Maybe later.
Do Later: Once you receive access to E.Flo MD, add your E.Flo calendar to Outlook!
Pair Your Apple Pencil
Attach your Apple Pencil to the magnetic strip on the side of your iPad . Voilá! Your Apple Pencil is paired, charging, and will be ready to use in your favorite note-taking application, such as OneNote or Notability.
Set up Zoom
WSU provides students with a professional Zoom license, which allows you to:
- Host meetings up to 30 hours at a time.
- Have up to 100 participants per meeting.
- Access cloud storage for recordings.
You will use Zoom often to share your device screen in classrooms and study rooms, so it’s important to know how to sign in using your WSU account.
Slack
Now let’s connect to the Slack workspace. You should have already received an invitation to join Slack and the official workspace.
To get connected to Slack on your iPad , open the Slack app.
Sign in to E.Flo MD
E.Flo MD is your learning and curriculum management system. You will use E.Flo MD to:
- See details about sessions (including objectives and instructional resources).
- Complete assessments and evaluations.
- Submit assignments.
- And more.
Go to https://eflo.medicine.wsu.edu/ and sign in using your WSU credentials. A detailed tutorial for E.Flo MD will be shared during Welcome Week. Explore our website tutorials in the meantime.
Attendance Tracking
E.Flo MD has a feature for students to confirm their attendance at events by marking themselves as present using geo-location. In order to do this, it’s important that you are using an iPad or other mobile device , which has its Location services enabled.
We have created an event in E.Flo MD to show how you mark your attendance. To begin, follow the instructions to enable the location services on your device here.
Digital Note-taking
There are many different options available for digital note-taking, including OneNote, Goodnotes, Notion, Notability, and Evernote, to name a few. WSU provides access to OneNote as part of the Microsoft 365 account, but feel free to find and use whatever application works best for you and your learning style.
We highly encourage students to choose a note-taking tool before Welcome Week. Please do your own research. There will also be peer training opportunities to learn more about the different tools they use. This will help you find the best match!
Bring your iPad every day during Welcome Week and beyond!
Do Later: You may want to review which applications are backing up to your iCloud account; do that by tapping iCloud in the Apple ID menu. If you’re concerned about storage or have multiple Apple devices connected to the same Apple ID, we recommend upgrading to iCloud+ for a very low monthly cost.
You're All Set Up!
We recommend finding an hour or two in the next week to play around on your iPad . Look through all the settings, and feel free to make adjustments to make this device your own!
Do Later: Tour your iPad.
The following applications are provided by the College of Medicine. You’ll receive access over the next few weeks, so stay tuned!
In the meantime, know that these apps are here for you:

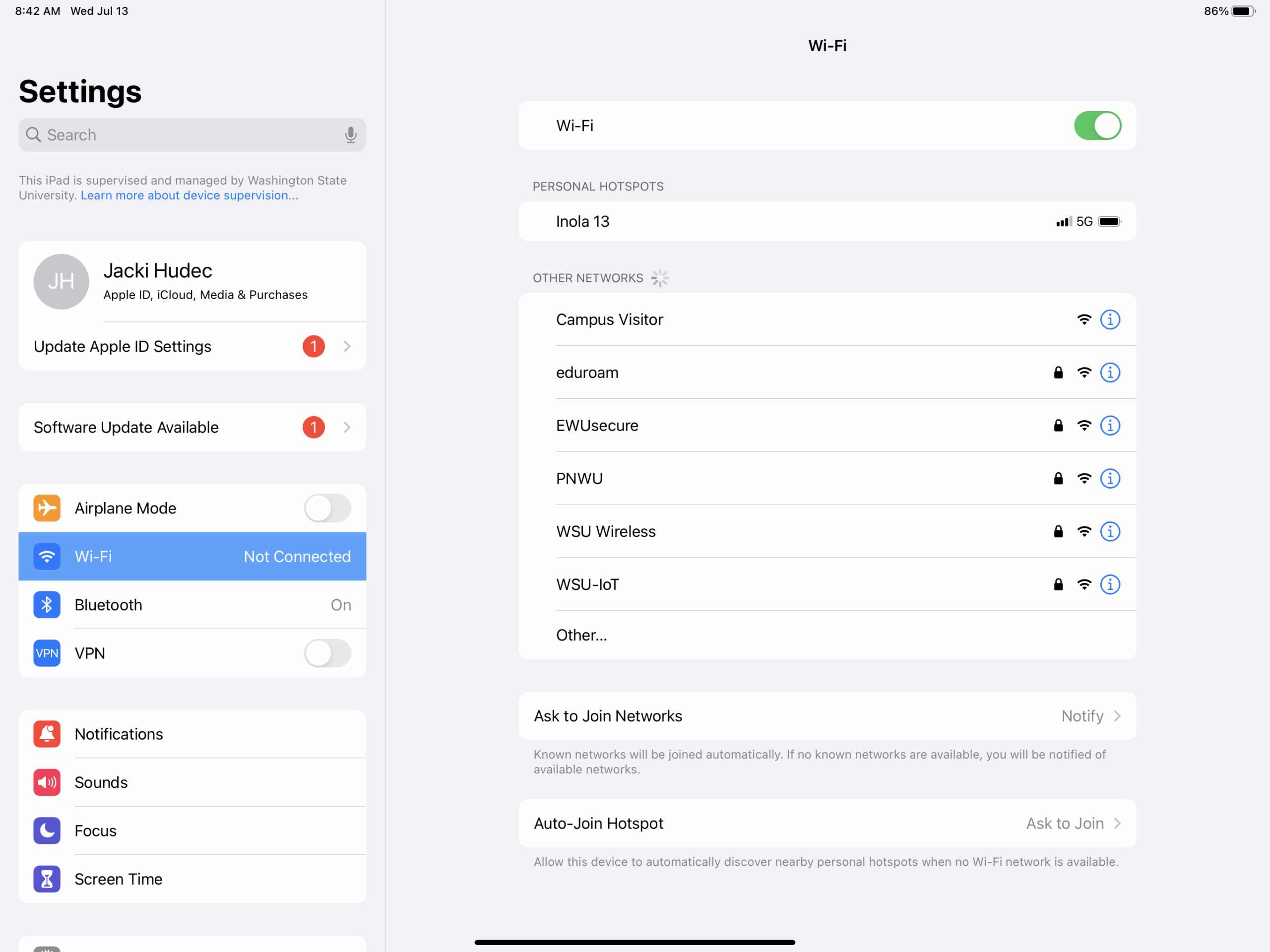
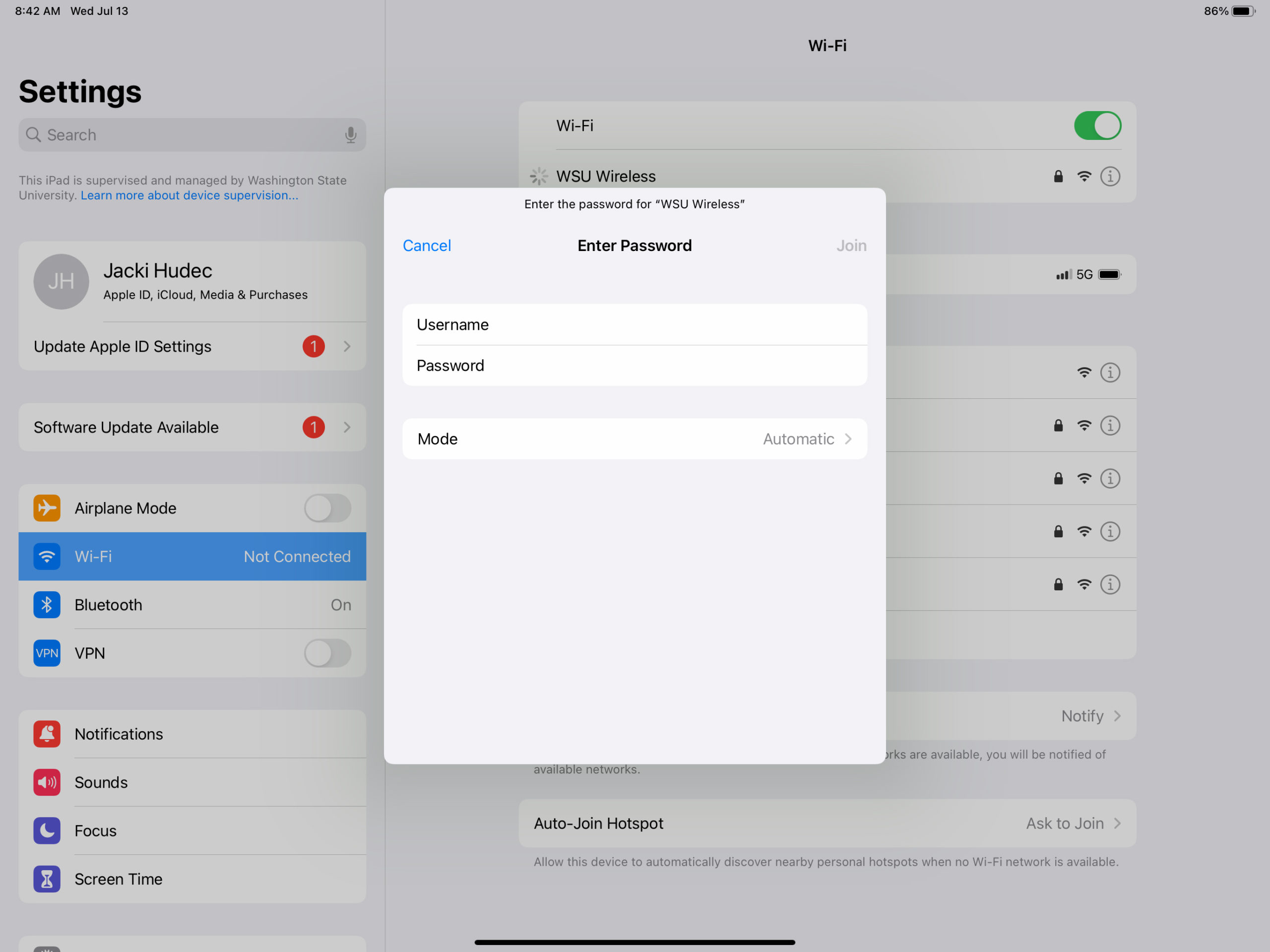
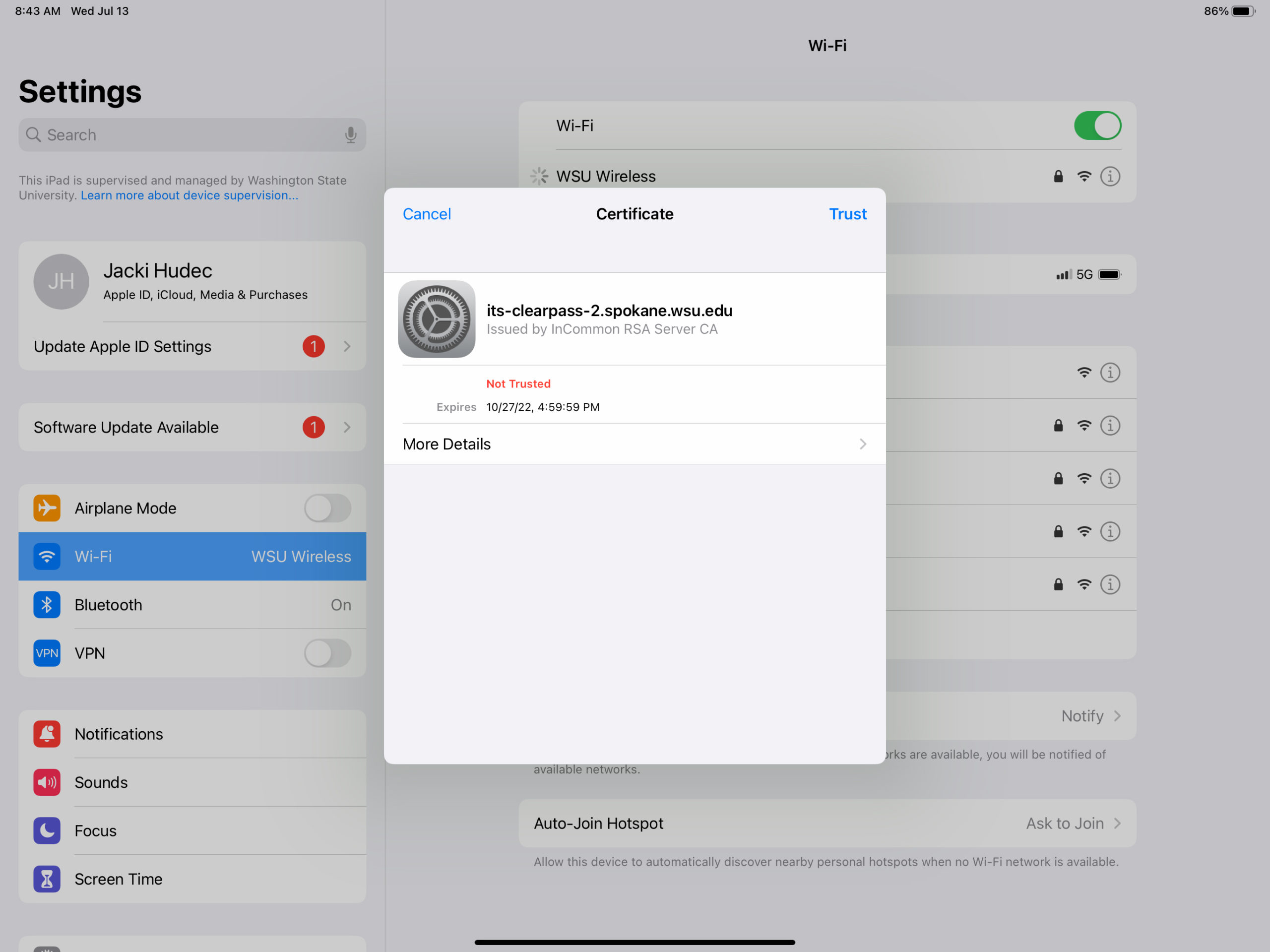

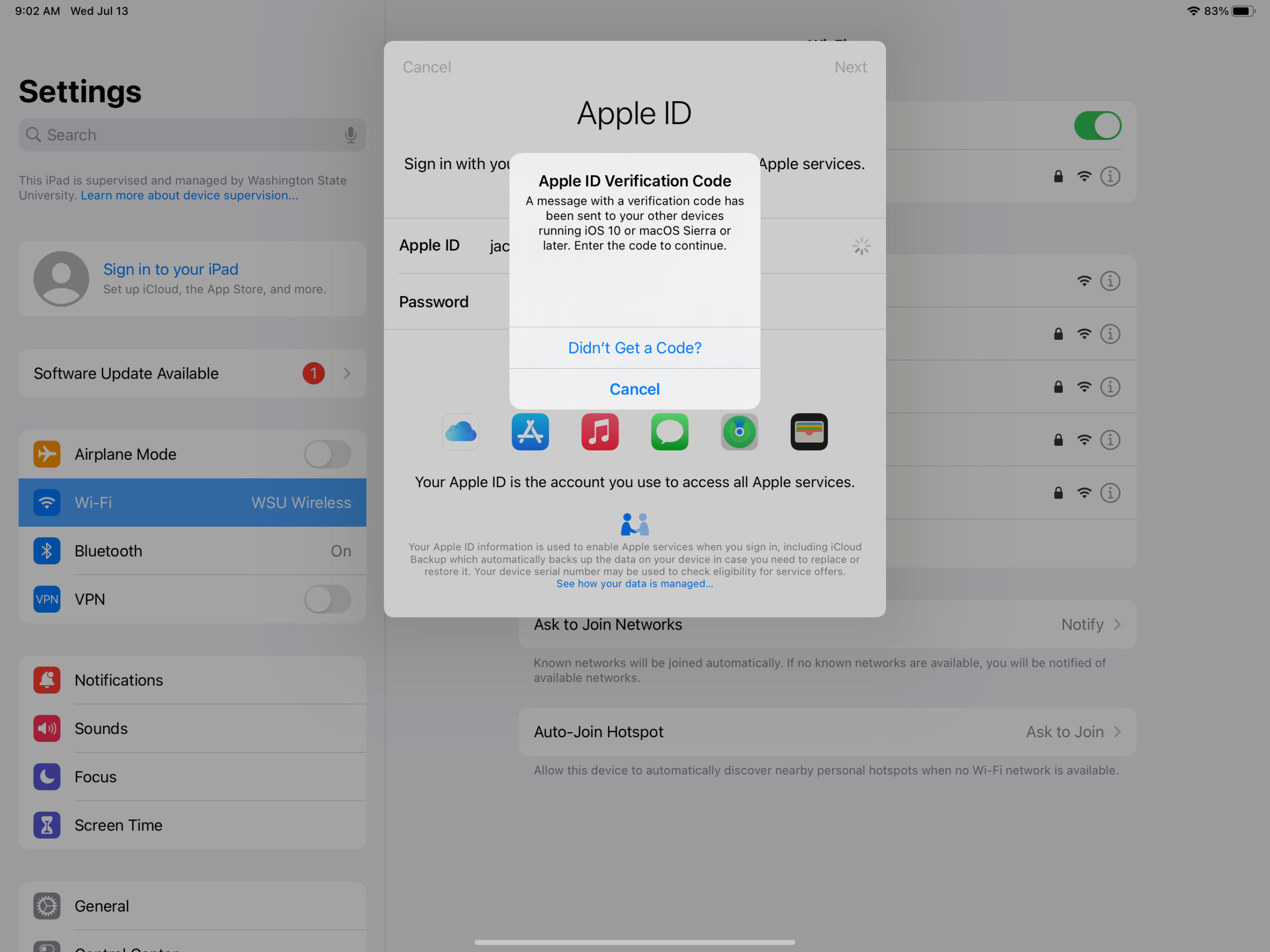
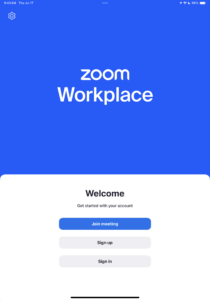
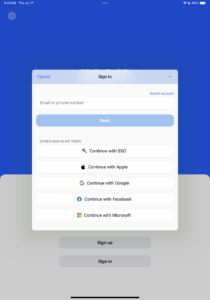
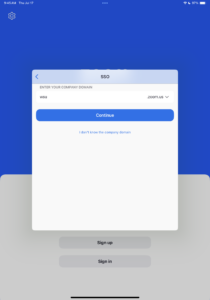
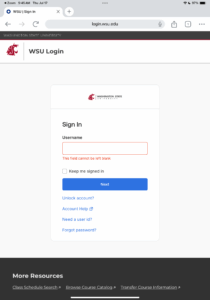
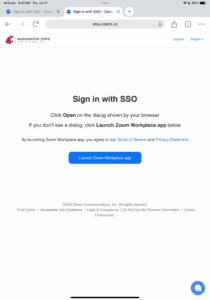
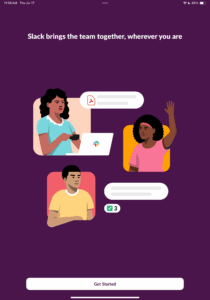
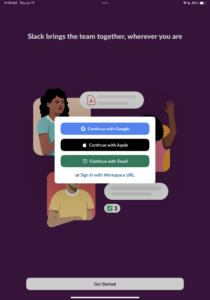
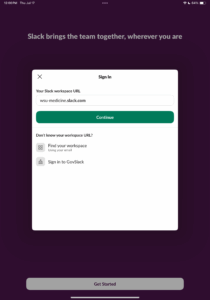
 by the Office of Technology
by the Office of Technology