Access to Poll Everywhere will be ending as of August 16, 2025. If you have any questions, please Email MedTech.
Poll Everywhere provides a safe platform for every student to participate in group activities and get instant feedback, whether you’re teaching in person, remotely, or in a hybrid setting.
Faculty who are new to Poll Everywhere should contact MedTech to get your account set up. Once you receive your email confirmation, log in to your account.
Students do not need a Poll Everywhere account to respond to polls.
Poll Everywhere works in the following applications:
- PowerPoint (recommended)
- Keynote
- Google Slides
We’re here to help every step of the way! The Education Technology unit can help you with creating polls, embedding them in your PowerPoint, or provide assistance with presenting activities during class.
PowerPoint Slide Templates
Our PowerPoint template explains required elements, as well as formatting guidelines and recommendations.
How Do I Respond to a Question?
Poll questions will always display instructions on how to respond. The easiest way is to type the given link in the web browser on your phone or laptop . You can also use the Poll Everywhere app to respond.
Download the Application and Sign In
We recommend downloading the application, which allows you to build polls from your desktop and easily insert them as slides into an existing PowerPoint. You can also build polls on the Poll Everywhere website.
Poll Everywhere is a separate application on Apple devices and should be open anytime you are creating or running activities.
Once you’ve installed Poll Everywhere, make sure you have this application open when you’re ready to create activities and insert them directly into your PowerPoints!
Installing Poll Everywhere on a Windows device will actually create a Poll Everywhere tab directly within PowerPoint.
Once you’ve installed Poll Everywhere, open PowerPoint and find the Poll Everywhere tab. Click the Log In icon to log in with your Poll Everywhere credentials. (If you don’t have a Poll Everywhere account yet, please contact us!)
Now, you’ll be able to create new activities and insert or edit existing activities—all within PowerPoint!
Create Activities
- Click New Activity
- On a Windows device, locate this in the Poll Everywhere tab in PowerPoint.
- On a Mac, locate this in the Poll Everywhere application within Activities.
- Edit the activity to include your question and possible answer options. If you don’t need five answer options, click the trash can to remove the extras . . . and don’t forget to mark a correct answer (if there is one)!
- Optional, but nice—add images to the question or answer options.
- Last, take a moment to review the activity settings. Do you want to allow students to change their answers, or allow multiple responses from one person?
- When you’re finished, click Save!
Insert Activity as Slides in Powerpoint
- If you have an existing slide deck, make sure that PowerPoint is open on your computer.
- In PowerPoint, click on the slide where you’d like the inserted activity to come next.
- Insert the activity.
- Windows: In the Poll Everywhere tab, click Insert and then select Activity from the drop down.
- Mac: In your Poll Everywhere app, open the Activity you’d like to insert and click the Insert slides button in the top right.
- Now, decide which kind of activity flow you prefer—Default will insert a single slide, and you’ll have the option to manually open/close the poll as you’re ready. We recommend the Instructor flow, as this will insert three slides that will walk you automatically through viewing the instructions, student responses, and the correct answer.
- Once you select your Activity flow, click Insert slides. The Poll Everywhere application will automatically insert the slide(s) into your open PowerPoint.
These slides are mockups of your activity—your poll will not be active until you go into Presentation mode! Once active, the blue squares in the corner will go away.
Present Poll Everywhere Activities from a PowerPoint
- Open the PowerPoint with your inserted Poll Everywhere activities.
- Make sure you are signed in to Poll Everywhere!
- Windows: Navigate to the Poll Everywhere tab in PowerPoint and log in.
- Mac: Open the Poll Everywhere application and log in. When you are presenting, keep this application open.
- If presenting via Zoom, make sure you share your entire desktop—not just the PowerPoint application.
- Go into Presentation mode.
- When you reach a Poll Everywhere slide, you may notice a brief flicker as the poll activates. The audience will now be able to respond to your poll.
- If you inserted the activity as an Instructor flow, click to the Second slide to close the poll from accepting new responses. When you’re ready to discuss the correct answer, move to the Third slide.
- If you inserted the activity as Default, you can manually control the Poll by moving your mouse down to the bottom center of the screen. Configuration options will appear, allowing you to Lock/unlock the poll, Change the poll view, Adjust visual settings, or Clear responses.
- Once complete, you can continue moving through your presentation. If you have additional activities inserted, those polls will also activate as you reach them, so your audience will always see the most current activity you’d like them to participate in.
Helpful Guides
- Before presenting a poll for the first time, check out this advice: Present Poll Everywhere for the First Time
- Look through this guide to get acquainted with Poll Everywhere: Essential Instructor Guide
- Look through this Student guide to get acquainted with Poll Everywhere.


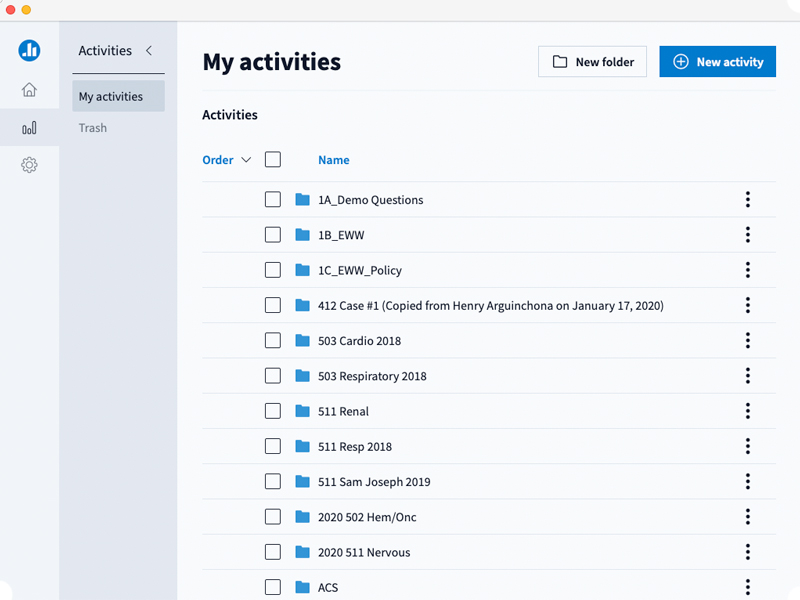
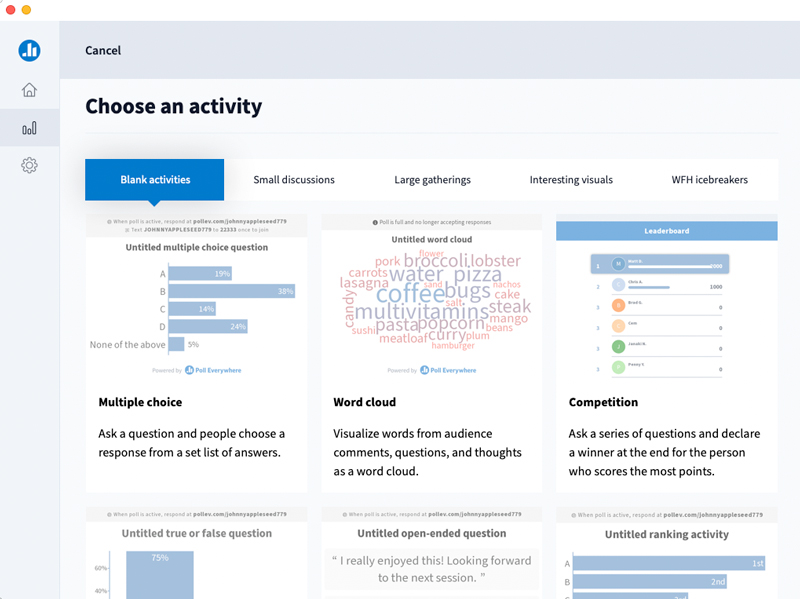
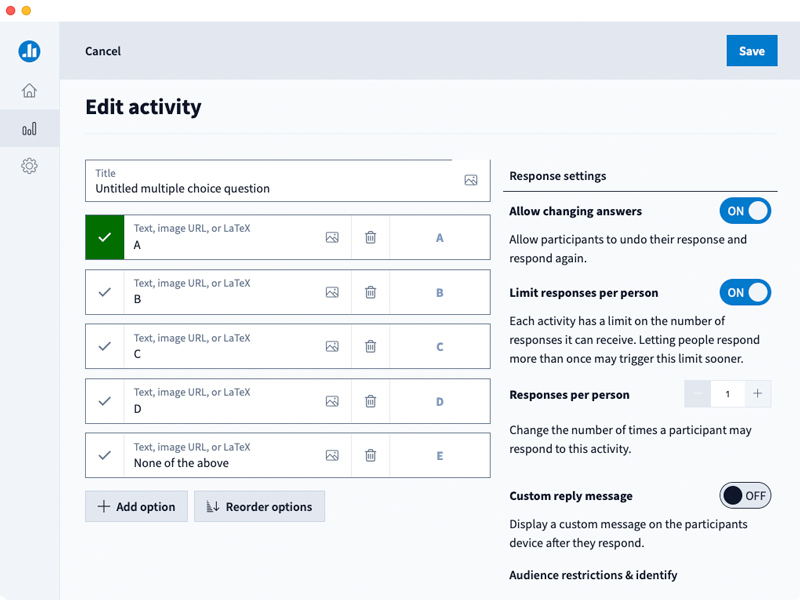
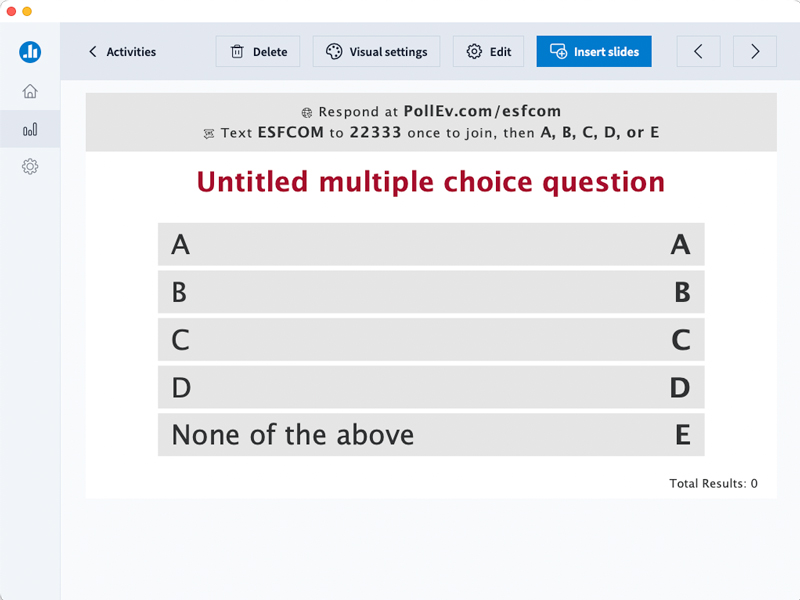
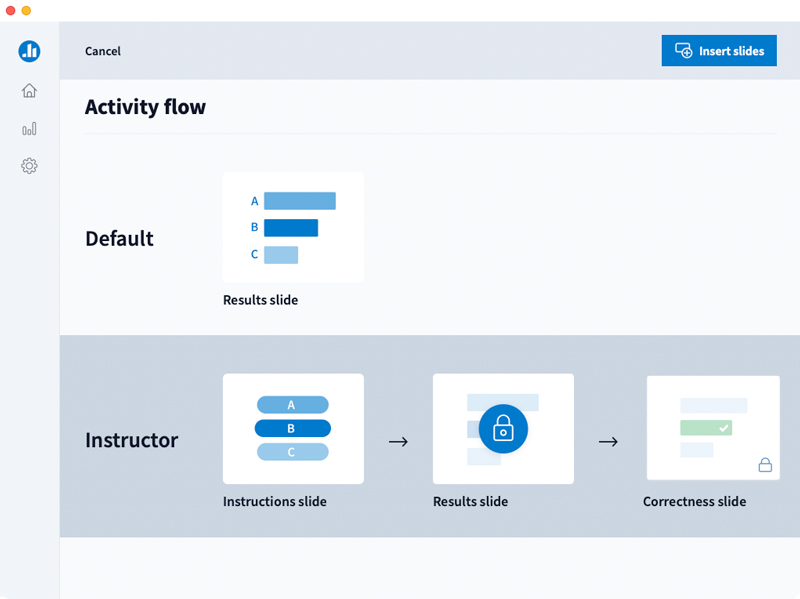
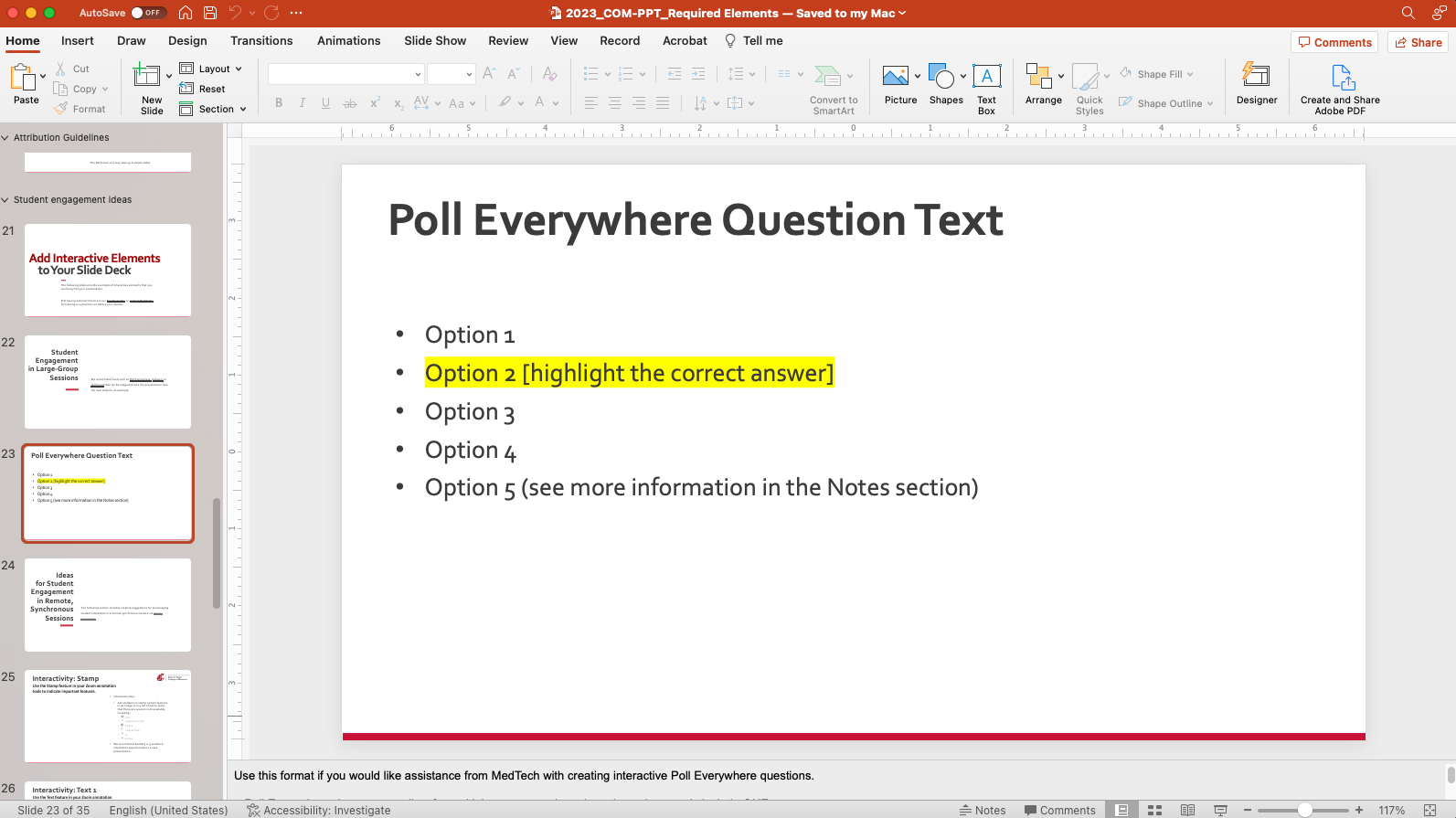
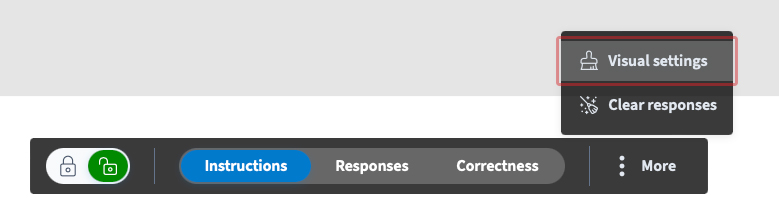
 by the Office of Technology
by the Office of Technology