Numbers is a spreadsheet application, but you can creatively use it as a Digital Whiteboard.
Read this blog post about the innovative way our faculty used Numbers in teaching learn-in-place anatomy in the fall of 2020.
Pandemic anatomy: We got creative
How did our faculty teach anatomy during learn-in-place in 2021?
Get Started
To set up a digital whiteboard in Numbers, follow these steps, or watch the video below.
- Open a new, blank spreadsheet.
- Click or tap on the Circle in the top-left corner of the table. Then, delete the table.
- If needed, select Collaborate to share the file with others via a Link or AirDrop.
- Start drawing!
Manipulate Images
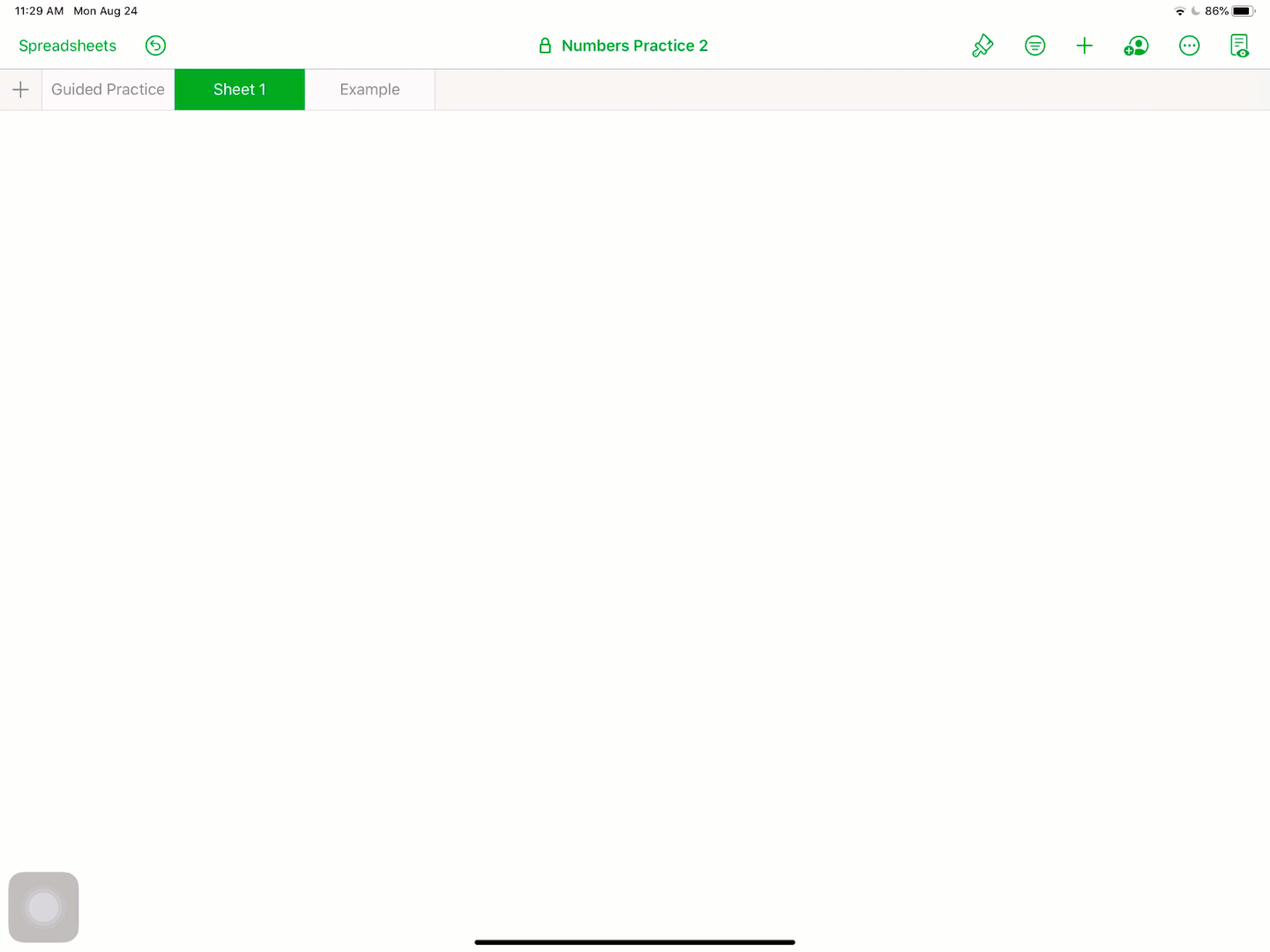
On an iPad , tap the Plus icon +. Then, select the photo option in the Sidebar menu.
- Photo or video will look in your Photos app , or you can select Insert from . . . if you need to look in a file storage application, like Files.
On a laptop, click the Media button to look for the image. You may also be able to drag and drop the image into the Numbers file.
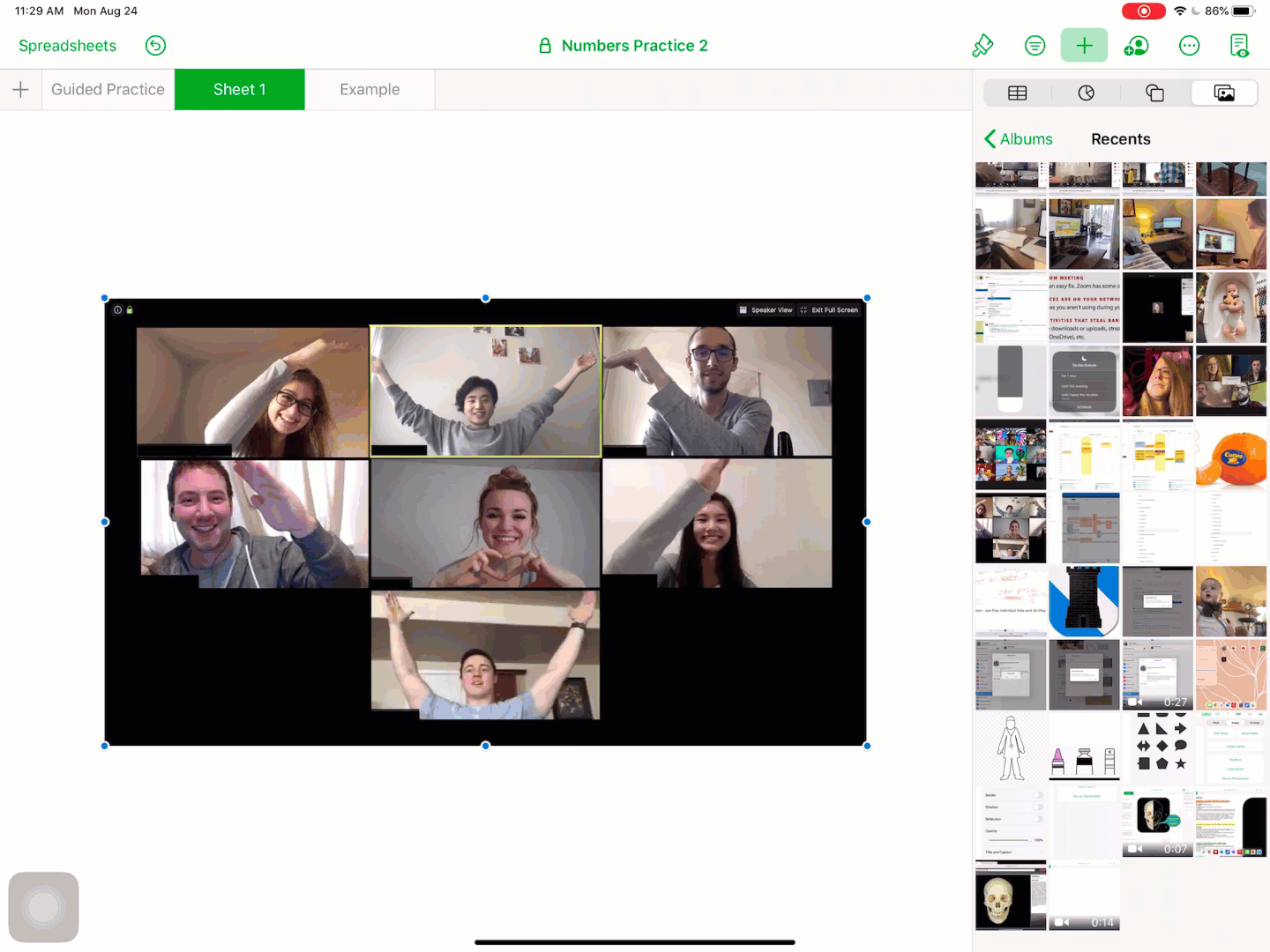
To move an image, tap or click on it. Then, drag it to the new location.
To resize an image, tap or click on the blue dots around the edge of the image. Drag them in or out to change the size.
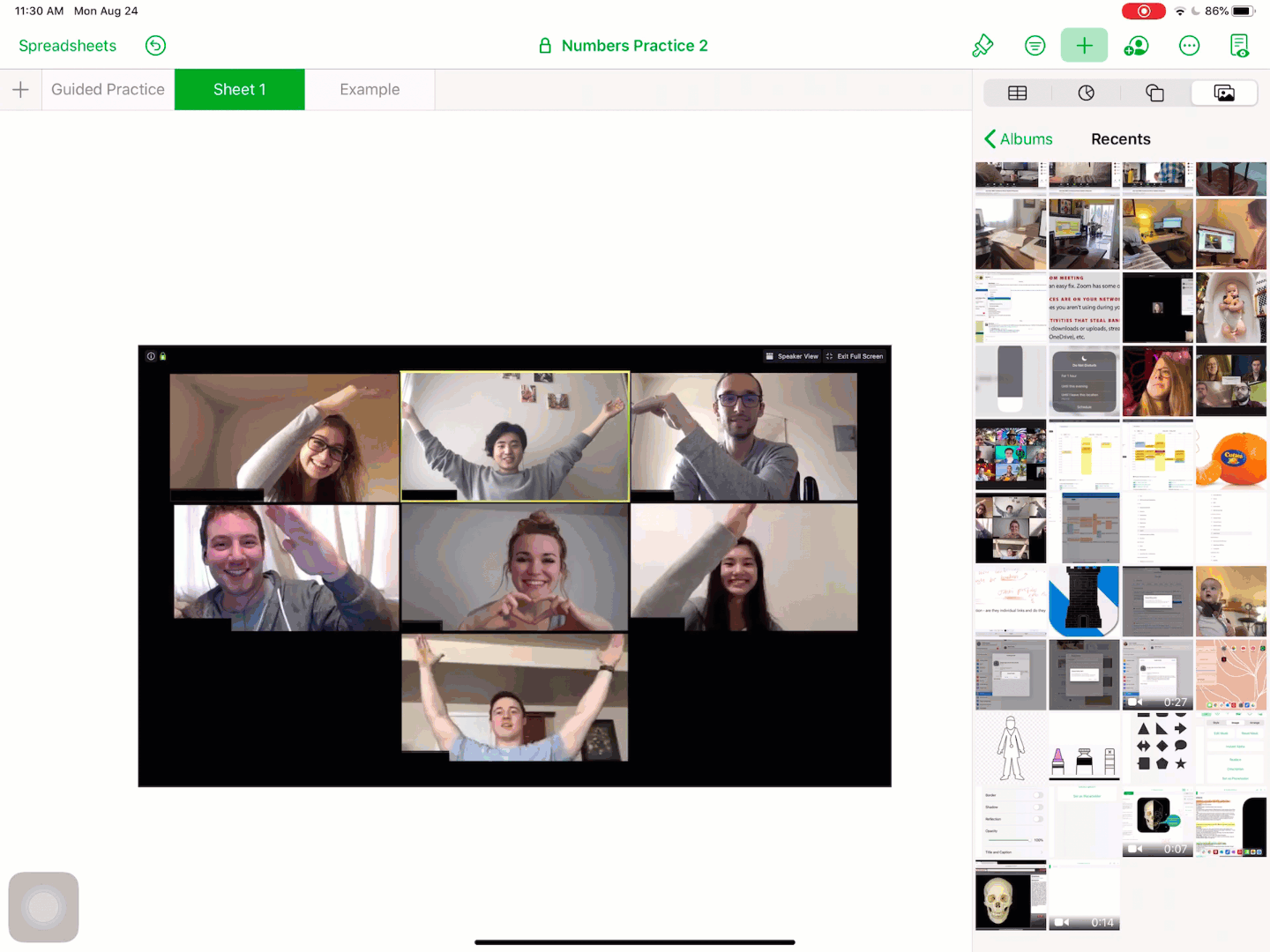
- Tap or click on the image you’d like to crop.
- Then, select the Format option in the top menu. Select an image from the Sidebar menu and then Edit Mask.
- Drag the blue dots to change the area that will be visible.
- Select Done below the image to save the crop.
Annotate in Numbers
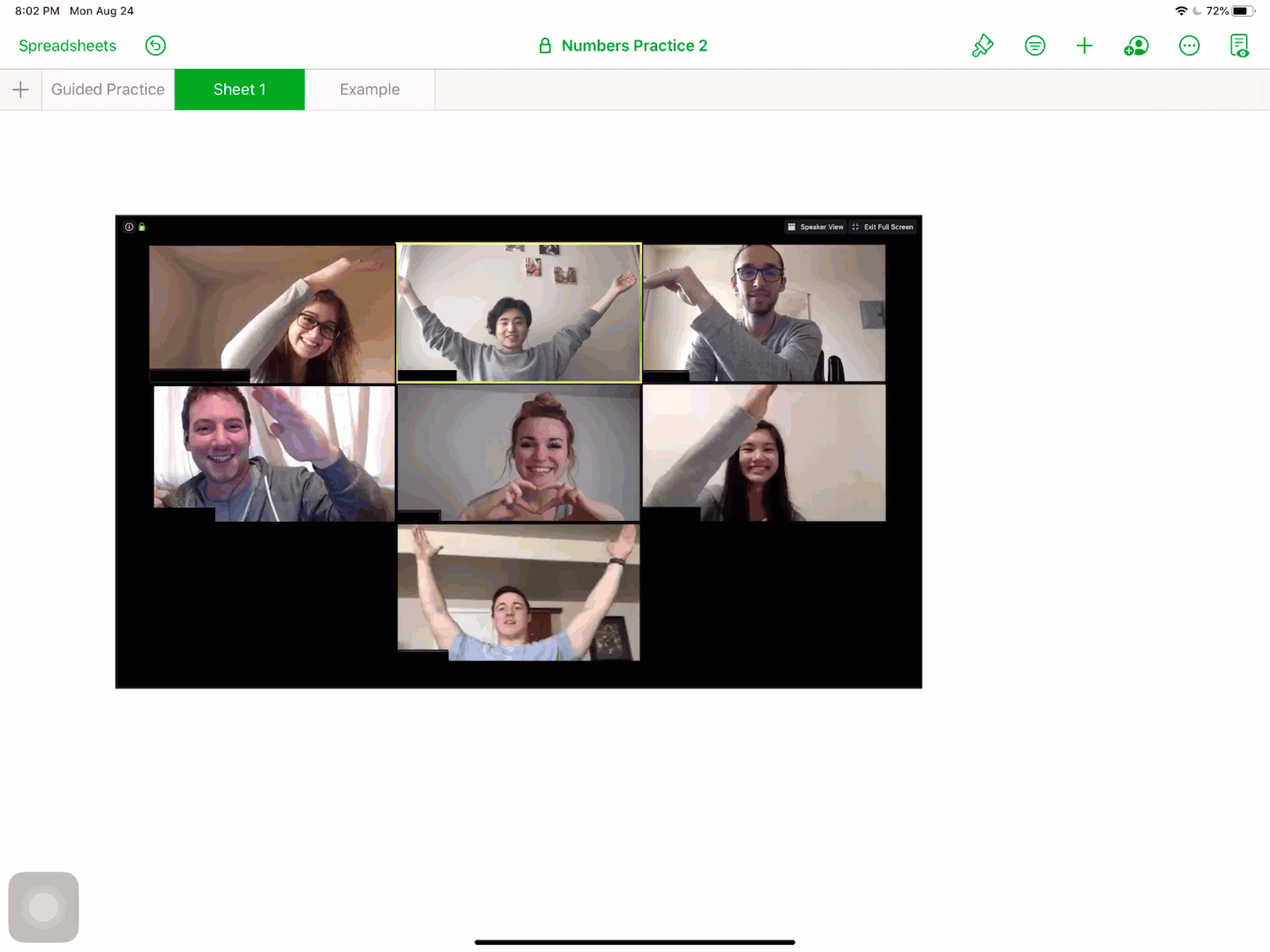
When working in a Numbers file on your iPad :
- Tap on the Pencil icon to open the Drawing menu.
- Tap on any tool in the Drawing menu to use it.
- Tap on the tool a second time to change the thickness or opacity of the line.
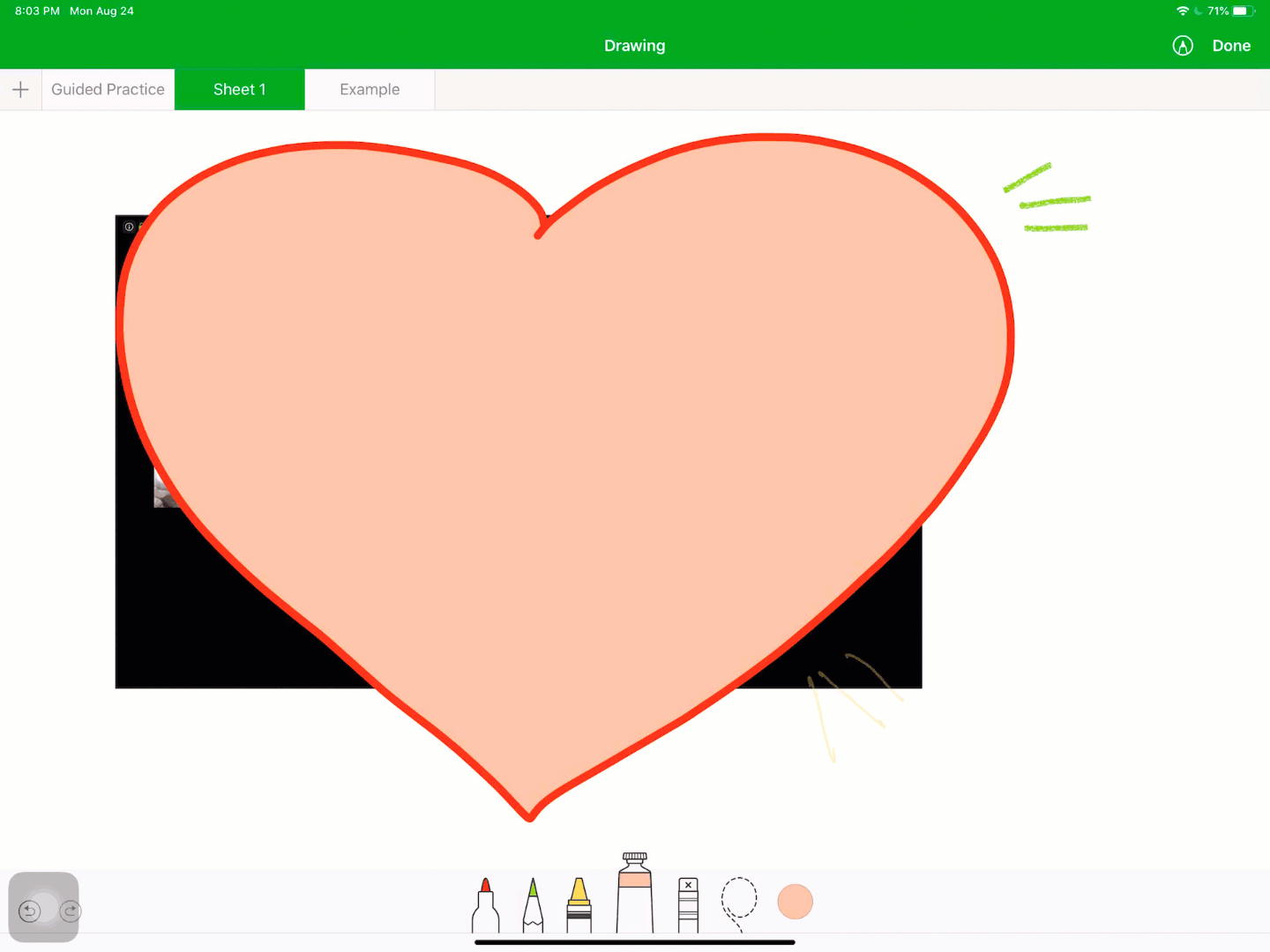
When working in a Numbers file on your iPad :
- Tap on the Pencil icon to open the Drawing menu.
- Tap on the Eraser tool to erase a drawing or text.
- Double tap on the Eraser tool to change the thickness of the erase area.
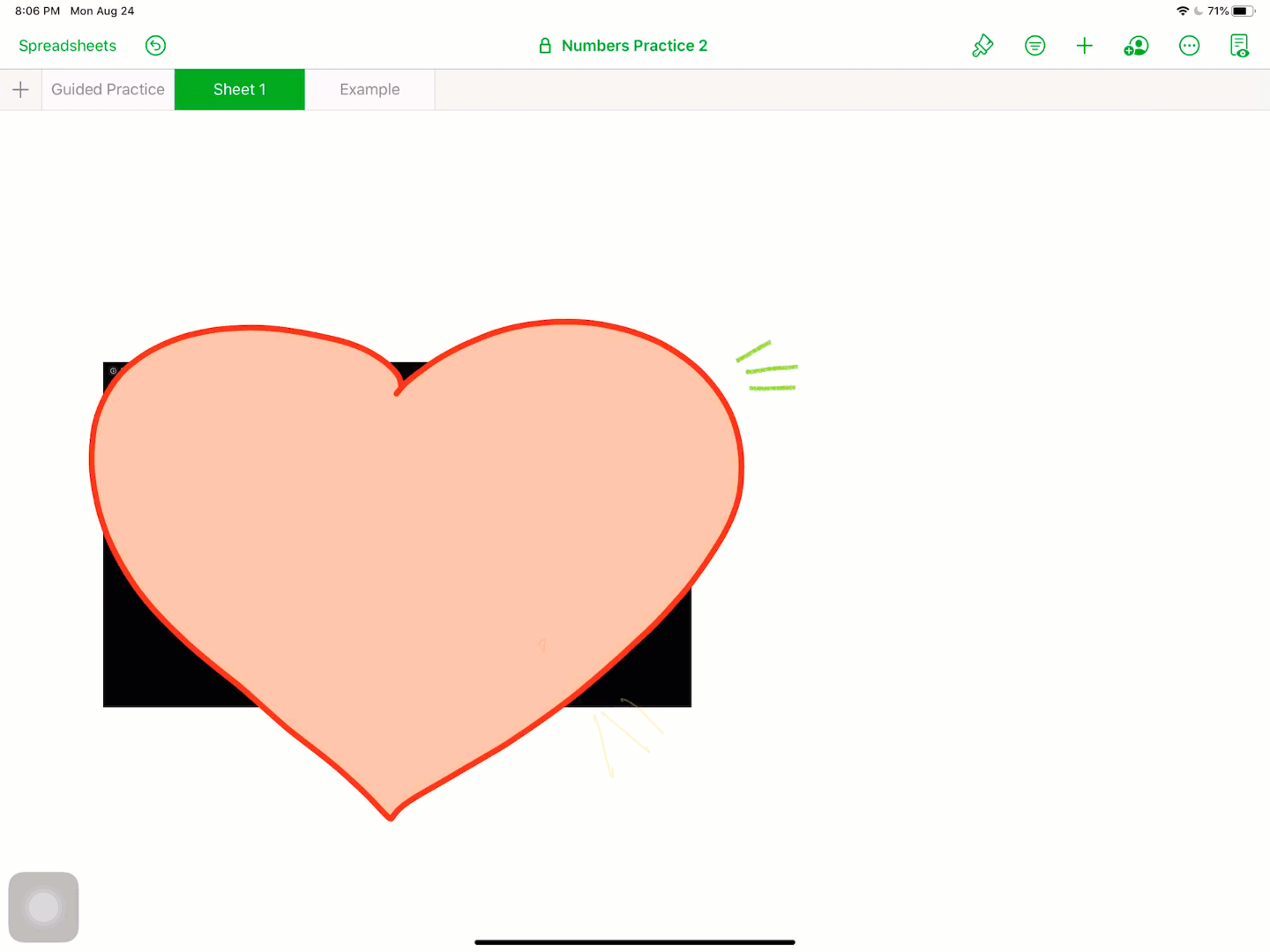
Use the Lasso tool to select multiple sections of handwriting. You can move the writing or change the color of the item.
Trying to resize writing?
Use the Lasso tool to select what needs to be resized. Then, tap on the selection to see the Resize menu options.
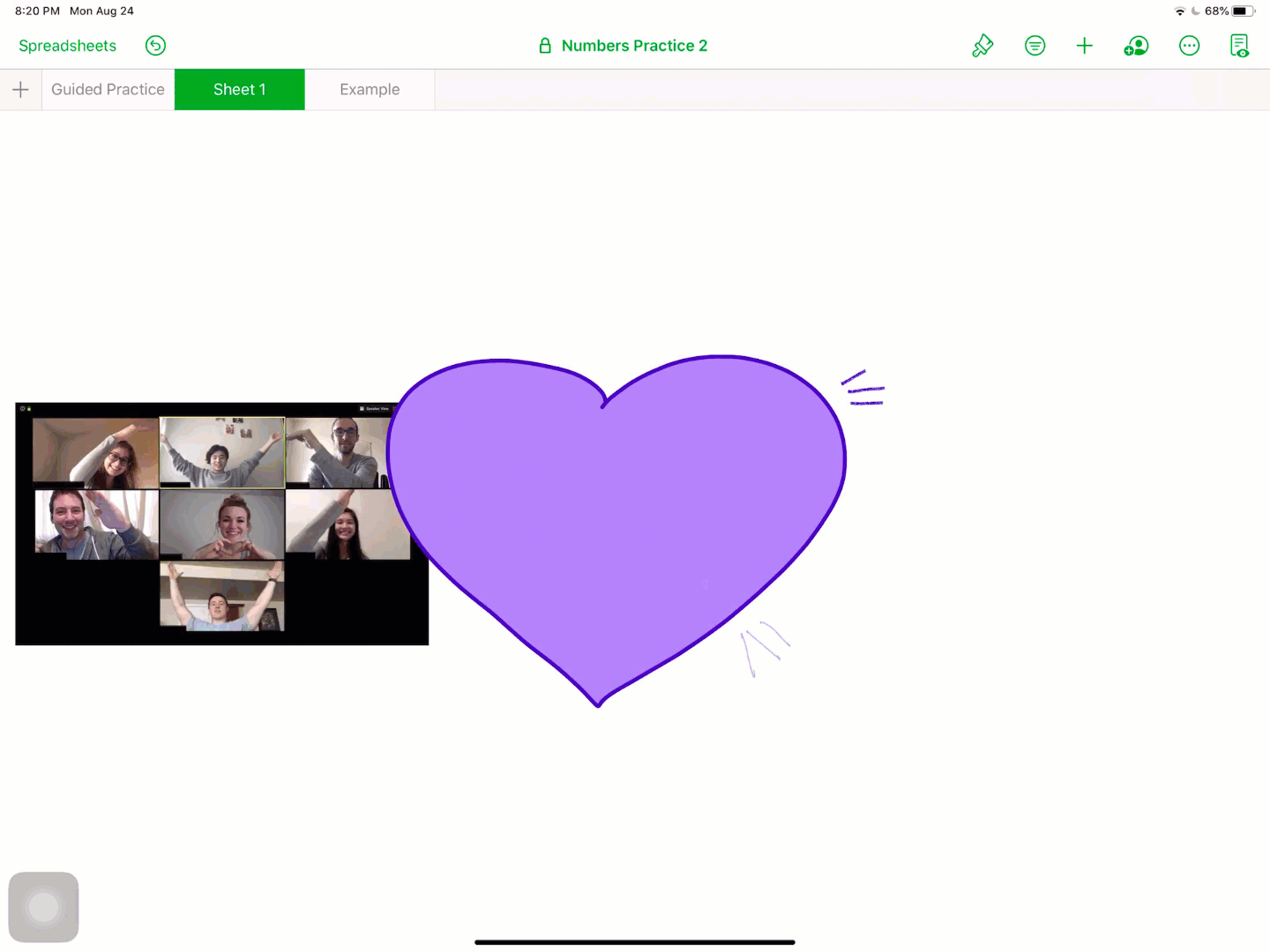
Tap the Plus sign +, then select the Circle or Square shape from the Sidebar menu.
Format the shape by tapping on the Paintbrush tool . Adjust layers of objects by selecting Arrange from the Sidebar menu.
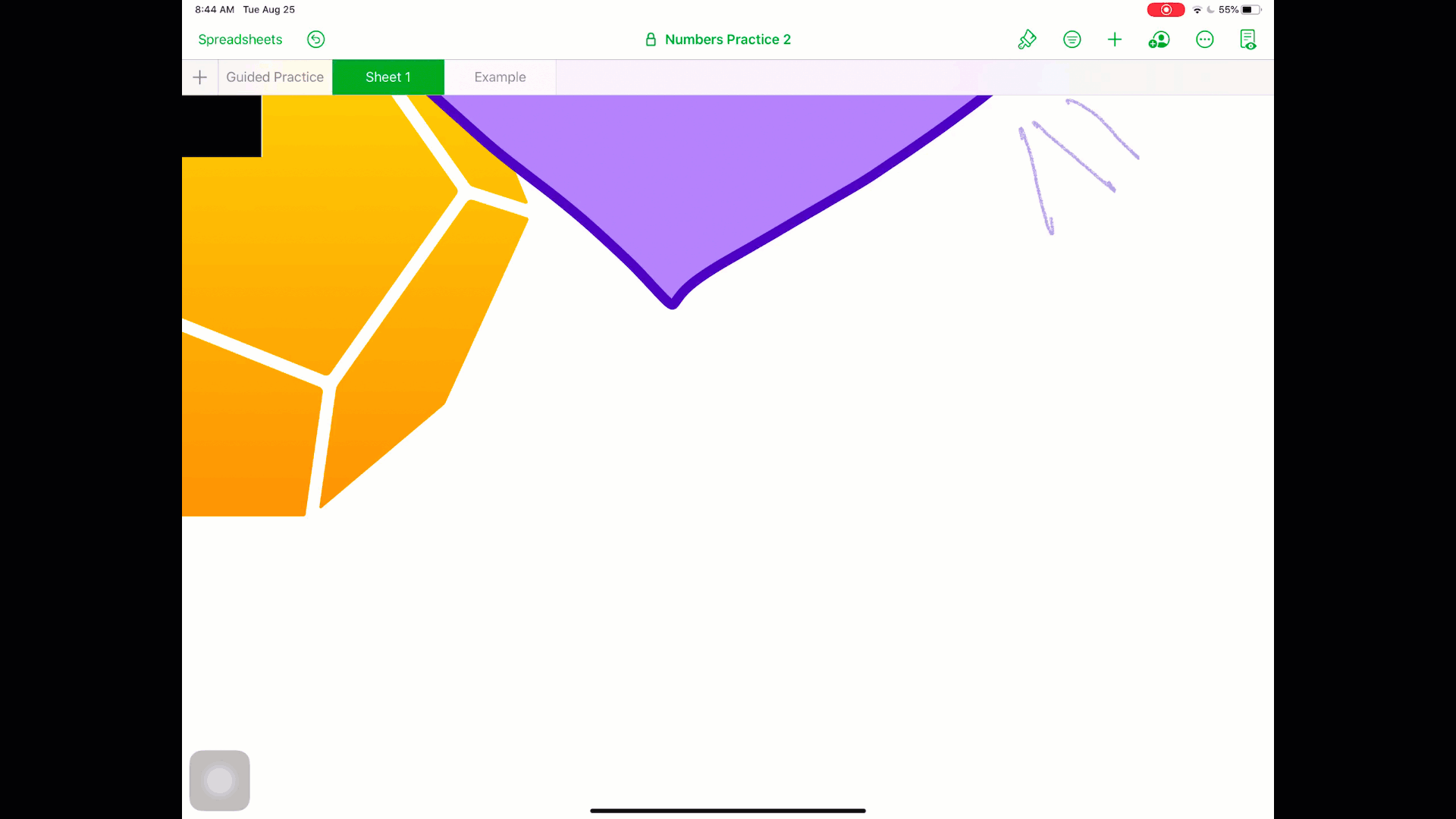
Tap the Plus sign + . Then, select the Circle or Square shape from the Sidebar menu. The Text option is found in the Basic category.
Use the Paintbrush tool to format the text size, font, and more.
Troubleshooting
Numbers is an expansive program for multimedia collaboration, allowing for many different kinds of files to be included and annotated. With that level of complexity, sometimes problems can arise! Review the troubleshooting tips to improve your interactions in a collaborative environment.
- Verify that you can’t see other group members in your collaboration sheet.
- If no group members are showing up, re-access the Collaboration pages through the Shared link.
- Double check that you haven’t downloaded an offline copy. If you have, re-access the Collaboration page through the Shared link.
- If you are working in the browser, navigate to the Numbers app. Conversely, if you are in the App, check the Browser version to make sure everyone is using the same version.
If your device freezes when opening, or you’re not able to access a file:
- Restart the device. Did this fix it?
- Access the file another way:
- If you are using Numbers in a browser, open the file in the App, or vice versa.
- If Collaboration isn’t working on your computer , try your iPad .
- Check your network speed. Collaborative documents don’t require a strong network connection; however, as files get larger or more devices are connected, you may need a stronger network connection. Close Numbers on extra devices, if possible.
- Are there background programs running on your device? Close any Programs, Apps, or unrelated Tabs in your browser to reduce the load on your device.
- When was the last time you restarted your device? It is always recommended to Power Down (turn your device off) every couple of days to flush temporary files or data that may bog down your device.
- For those experiencing extreme difficulty, Download the file in a non-collaborative format, and add changes later.
- Check other ways of accessing the program. If you are working in the browser, navigate to the Numbers app. If you are in the App, check the browser version.
- Is everyone collaborating on the same Platform ( Mac or iPad )? When everyone is on the same platform, it can improve stability.
- If you’re on a computer, are you on the most recent operating system? If not, update your system. Reminder: Please check with MedTech before updating your iPad operating system!
- If you’re opening in a Browser, is your Browser up-to-date? If not, update your browser.
- If you’re opening in the Numbers App ( Mac computer or iPad ), is the app up-to-date? If not, update the app.

 by the Office of Technology
by the Office of Technology