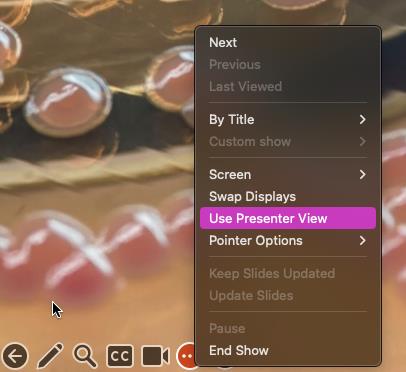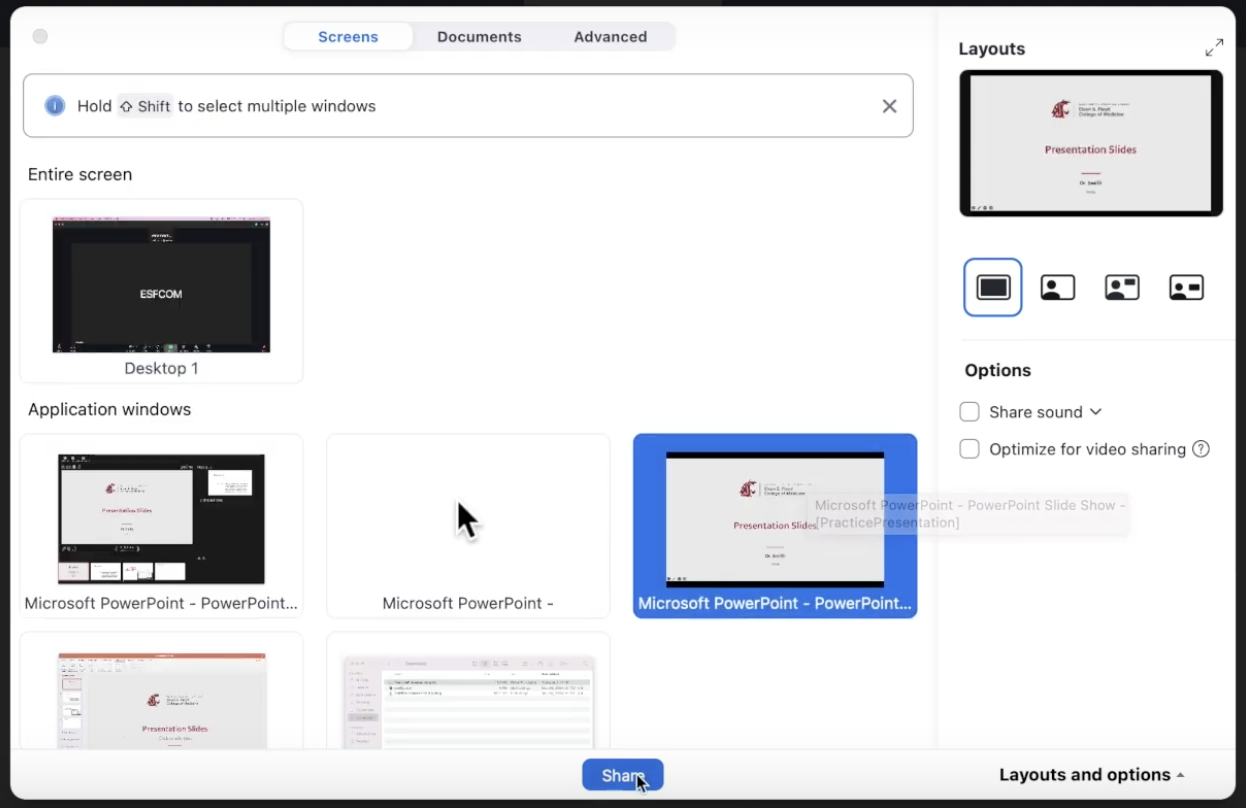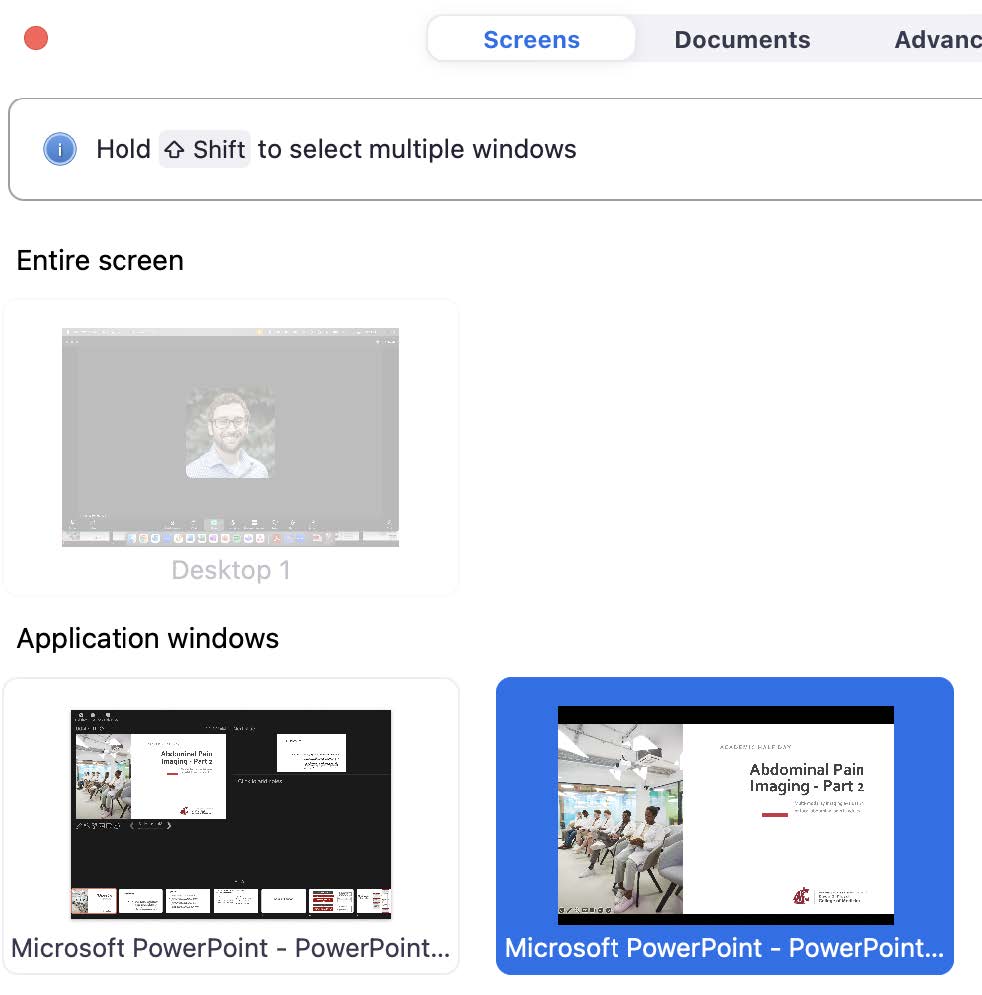PowerPoint Presenter View is a feature that lets you see your presentation and speaker notes on one monitor while your audience sees only the presentation.
While teaching, our instructors are often limited to a single computer screen, which means it’s difficult to use Presenter View. However, if you present through a Zoom meeting, that changes.
Let’s look at how you can use a PowerPoint presentation in Presenter View over Zoom with only a single screen or monitor.
Use Presenter View in Zoom
- If your presentation is saved in an online database such as SharePoint or OneDrive, download your presentation before continuing. Then, open your presentation in the PowerPoint application on your desktop.
- Open the Zoom application and join a Zoom meeting.
- Return to PowerPoint, and click the 3-dot button on the bottom, left-hand corner of the slide. Then click the Use Presenter View option.
- Navigate back to the Zoom application.
- On a Windows desktop, press the Alt+Tab.
- On a Mac, press Cmd+Tab until the Zoom application is selected.
- Click the green or blue Share button at the bottom of your screen. You’ll see options to share the entire screen or a specific application. Select the window that shows your PowerPoint presentation in the full Slideshow view.