Zoom Events is a special platform created by Zoom for hosting conferences. You’ll need to register for the Zoom Event (like an in-person conference) and join the lobby to socialize and connect to sessions. These Zoom Events are posted on the News home page of the College of Medicine website where a link is provided by the event host.
Please contact the MedTech team if you encounter any problems!
The Event Lobby
Navigate the Event Space
From the Lobby, you can view different information about the event, including the Lobby Chat, Sessions, Itinerary, Speakers, and People.
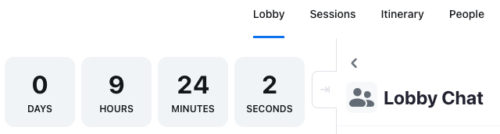
Lobby Chat
Interact with conference attendees before and after the event.
Sessions
View all sessions on the agenda and bookmark sessions you wish to attend.
Itinerary
The calendar allows you to view your bookmarked sessions. Click on a session to view a brief description. You may also join a session from here.
Speakers
Find a directory of all the wonderful people who plan to speak during the event. Click on a speaker to see their job title, who they are affiliated with, a biography, and their sessions.
People
This is a great place to network! View all hosts, speakers, and attendees. From here, send direct messages and view social accounts, if the person added them.
Join a Session
On the conference day, join a session any time before the scheduled time. The Event Host will let attendees into the Plenary or Thread at the scheduled time and when the panelists and host are ready to begin.
There are two kinds of sessions—Webinars and regular Zoom meetings.
Webinars are formal Zoom meetings. You won’t be able to interact with your audio or video, but you will be able to interact via the Q&A.
- Click the Sessions tab from the Event Lobby and navigate to your desired session.
- If you are joining a webinar session, click Join Session.
- If you are early, you’ll be sent to a Waiting Room. If the session has started, you’ll go straight into the Webinar.
These sessions are regular Zoom meetings; you will be able to participate more actively by muting or unmuting your audio and turning your camera on or off.
- Click the Sessions tab from the Event Lobby and find your session.
- Click Start to join the meeting. It will open the Zoom application.
- If you are early, you will be placed in a Waiting Room. If the session has started, you’ll go straight into the live session.
This guide helps you be a good attendee while you're on Zoom.

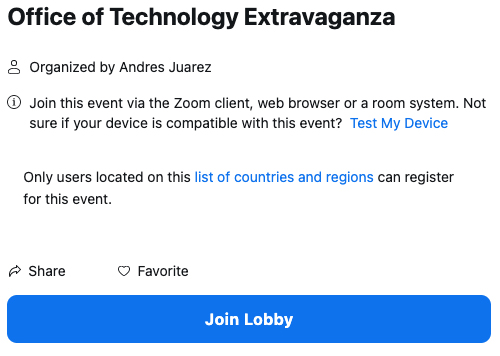
 by the Office of Technology
by the Office of Technology