Zoom Events is a special platform created by Zoom for hosting conferences. You’ll need to register as a speaker for the Zoom Event (like an in-person conference) and join the lobby to socialize and connect to sessions.
Please reach out to the MedTech team if you encounter any problems along the way!
The Event Lobby
Once you’re assigned as a speaker by the event host, you’ll receive an email invitation to complete your registration. (Please sign up with your WSU email, if possible!)
- Click the link in your email invitation to view the Zoom Event homepage.
- In the top right, you’ll find the sign in.
- Enter the email address used to register for the event, then click Join to access the lobby.
Navigate the Event Space
From the Lobby, you can view different information about the event, including the Lobby Chat, Sessions, Itinerary, Speakers, and People.
Lobby Chat
Interact with conference attendees before and after the event.
Sessions
View all sessions on the agenda and bookmark sessions you wish to attend.
Itinerary
In the calendar, see your bookmarked sessions and the ones at which you will be speaking. Click on a session to view a brief description. You may also join a session from here.
Speakers
Find a directory of all the wonderful people who plan to speak during the event. Click on a speaker to see their job title, who they are affiliated with, a biography, and their sessions.
People
This is a great place to network! View all hosts, speakers, and attendees. From here, send direct messages and view their social accounts, if the person added them.
Join Your Session
On the day of the conference, please join your event at least 30 minutes early. Use the time to find the session you need to join and test your audio and camera set up.
There are two kinds of sessions—Webinars and regular Zoom meetings.
Webinar Sessions
Webinars are a more formal kind of Zoom meeting. Regular attendees will not be able to interact with their audio or video, which limits potentially distracting issues and keeps the focus on you as the speaker. An enabled Q&A is for audience participation.
- Click the Sessions tab from the Event Lobby and navigate to your session.
- If you are joining a webinar session, click Start Practice to join.
- The Zoom application will open, and you will be in the backstage area, where the MedTech team will begin audio and video checks.
- The MedTech team or Event Host will send you to the main webinar room when everything is ready to begin.
While backstage, no one can see you, but you can see what is happening in the main webinar room—like in a real theater!
Once all the checks have been completed behind the scenes, we do not anticipate any issues to occur, but MedTech support staff will be present to help you if an issue arises.
Zoom Meeting Sessions
These sessions are set up like regular Zoom meetings. Attendees can mute and unmute their microphones and turn their cameras on or off to participate more actively.
A waiting room is enabled so you have time to check your audio and video with MedTech and prepare any content before attendees are allowed into the meeting.
If you'd like to know more about this powerful tool, click the button.

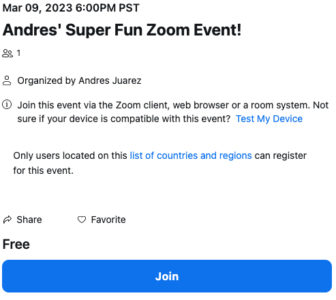
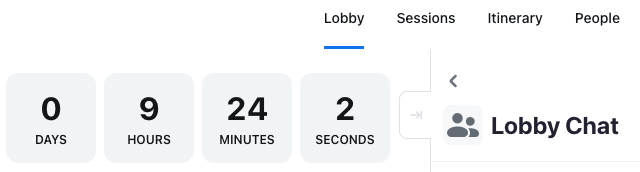
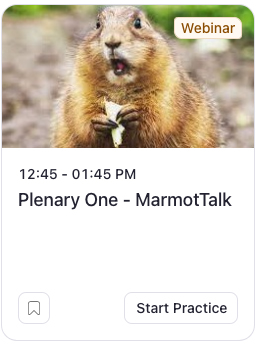

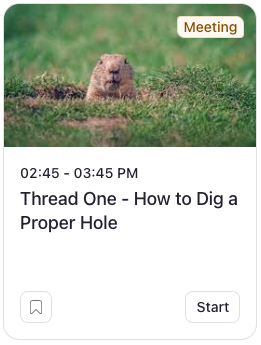
 by the Office of Technology
by the Office of Technology