This guest post was written by our former STL (now graduated!) Kalkena Sivanesam.
Congratulations! You have entered into your 4th year of medical school, which is a time to explore medicine and all the unique and exciting opportunities each specialty has to offer. A key to succeeding this year will be understanding how the 4th year is organized and the expectations of each rotation. This is where course pages come in.
Since each of you has your own schedule, figuring out what the requirements for each course will be a large part of the preparation for each rotation. In the past, course pages were a faraway thing that you probably knew existed but rarely, if ever, checked out in detail. Well, that is all about to change. The Year 4 course pages are going to become your best friend as you navigate each new rotation—particularly when you do any online courses, as that is where almost all the information you will need to be successful in self-directed rotations will be available.
Let’s dive in with some common questions and concerns, as well as important tips to remember.
- Find the course page
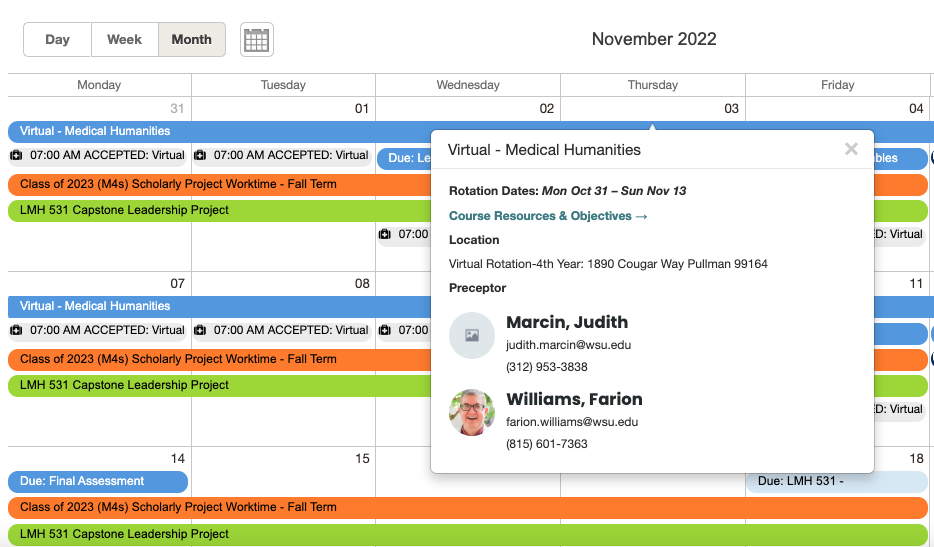
Method 1: The course page can be found on your calendar: Right-click on the banner of each week to expand the link to the course page.
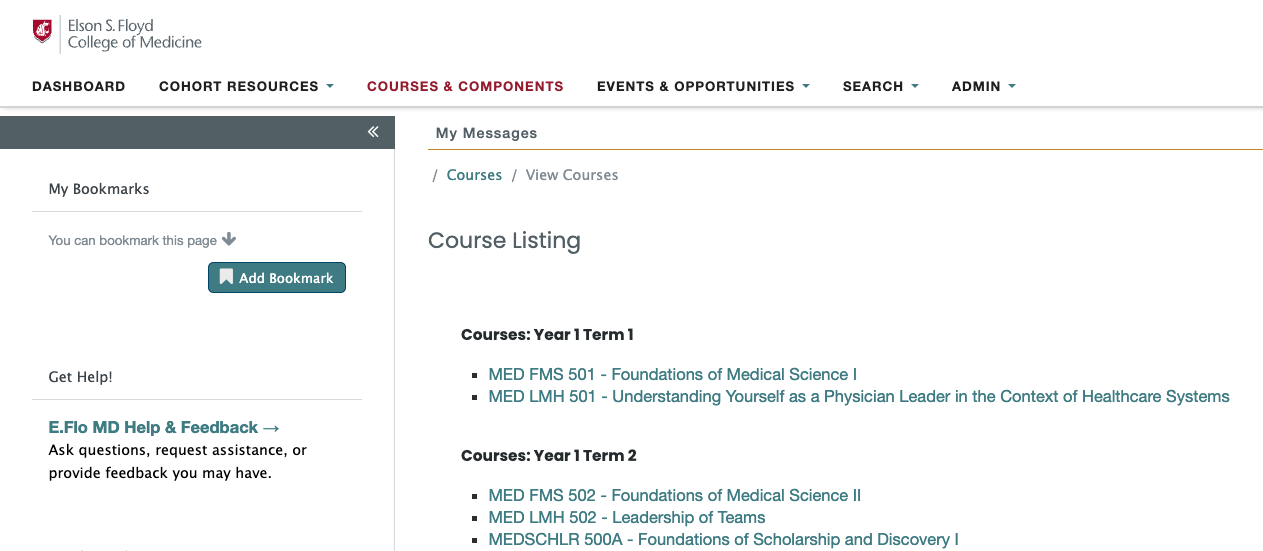
Method 2: If you want to look ahead at what is coming up, you can use your calendar, or you can go to the master list of course pages. That can be found under Courses & Components in the top bar of your E.Flo MD page. Just click on it and scroll down to find every available Year 4 course page listed (or ctrl+F / cmd+F + your course).
- Bookmark the course page
You might feel that some course pages are especially useful for information, and you may want to refer to the page often. This is especially true of online courses such as the EKG course or the Online Dermatology course. In that case, you want to bookmark the page. Just navigate to the page you want to bookmark, and then expand your left sidebar. Once you have done that, you should see a button called Add Bookmark. This works just like your browser bookmarks and saves the link to that course page in the left sidebar.
- Course subpages
When you navigate to the course page, you will be taken to the main page that has an overview of the course and some links at the bottom containing assessment form PDFs. But what if you want to know how many assessments to collect? Or what if you don’t know what exams or deliverables a course may have? This is where you need to navigate to the course subpage. The course subpage can be accessed through the left sidebar of each course page and contains all this information.
When you navigate to the course page, you will be taken to the main page that has an overview of the course and some links at the bottom containing assessment form PDFs. But what if you want to know how many assessments to collect? Or what if you don’t know what exams or deliverables a course may have? This is where you need to navigate to the course subpage. The course subpage can be accessed through the left sidebar of each course page and contains all of this information.
- For clinical rotations, you may find the Rotation Requirements subpage helpful, as it typically tells you how many assessments to collect and what deliverables will be required during the course.
- For non-clinical rotations (online rotations), you will probably also rely heavily on the Learning Support subpage, as that is where information such as recommended schedules, links to readings, etc., can be found.
- The Assessment Framework subpage can be helpful to aid in understanding the weights of each assignment in any given course.
Pro tip
The Course Syllabus PDF that is available on the Rotation Overview subpage does not contain rotation requirement information. This is a general syllabus that does not usually pertain to day-to-day rotation performance.
- Look ahead: Why do course subpages keep redirecting to the overview page? Why can’t I see the rotation requirements page?
To look ahead at a course, you aren’t taking yet (or just considering), you may need to join the course community. You can do this by navigating to the left sidebar and checking to see if you are a member of the community.
If you are a member and something you need on the course page is not showing up (i.e., a PDF of an assessment form), please reach out to the Assessment team at medicine.assessment@wsu.edu, as well as your course director for information. They set up the pages and can assist with that kind of information better than the MedTech team.
You are automatically added to the community at the start of your rotation, but if you want to check out a course page for a future rotation or a potential other rotation, you will need to join the community. In the left sidebar, there will be the option to Join Community. When you choose that, the course page will become fully accessible.
Thank you for getting this far. If you have any further questions or need assistance navigating the course pages or E.Flo MD in general, please don’t hesitate to your friendly neighborhood MedTech team member.
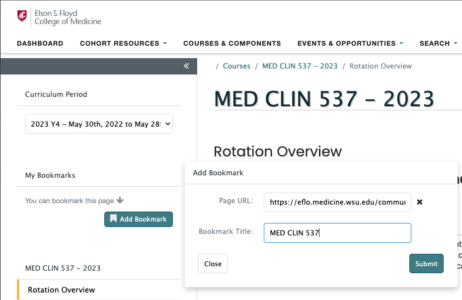
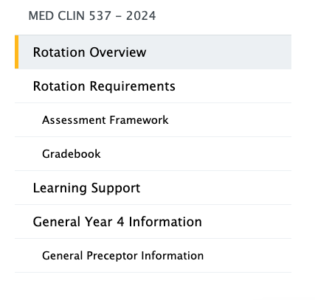
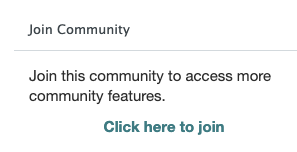
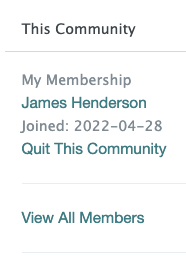

 by the Office of Technology
by the Office of Technology