By now, most of us are well-acquainted with Zoom and Microsoft Teams for meeting with our colleagues and students. But did you know that Slack also has virtual meeting functionality, too? No? Neither did I, and I use Slack constantly every day!
Huddle up, folks! This is pretty cool.
I think of huddles as the virtual way to have an impromptu meeting with one, or many, people.
For example, I’d love to walk down the hall (or across campus) and have a quick chat about something, but alas! One of us is working from home . . . or the weather is terrible, and walking across campus in 100-degree heat or below-freezing temperatures does not sound like fun.
Scheduling a meeting with Zoom or Teams can feel like a lot of pressure (stop bullying me, Outlook, with your subject lines, dates and times!) for just a quick meeting to answer one or two questions or to quickly brainstorm a solution as a team.
Slack has your back with the Huddle function!
I’d never really paid much attention to the little toggle and headphones at the bottom of the screen—most of the time, I am just trying to make sure I reply on the correct DM or channel!—but there it is: looking cute and just patiently waiting for us.
Once you click on the DM or channel with the person(s) with whom you’d like to huddle, slide the toggle over to activate the huddle. The huddle will now open in Slack, but if you’d like to see a bigger window (especially if you have more than a few people in the huddle) you can expand it using the new window icon .
If you’re on the receiving end of a huddle request, you’ll note a little blue antenna icon next to the conversation in the sidebar, and you’ll receive a notification. Join by clicking on the channel and toggle the headphones button on.
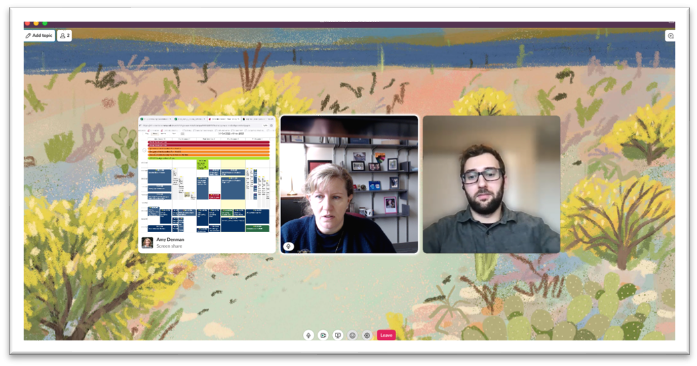
The Fun Stuff!
Check out the buttons at the bottom of the screen:
Change your settings to auto-mute when you join a huddle in the app preferences
Multiple people can share their screens at the same time.
See the great artwork options for backgrounds when you go to Video background.
- Turn on some captions to record the discussion by choosing Show captions. (Note that you will see the captions, but the others will not unless they enable it, too.)
- Add a topic so you can keep it for posterity or as a helpful aid when inviting people to the huddle (“What did we talk about when we huddled? Remind me?”).
Click the Leave button when you are ready to go, or toggle the headphones icon off. Voilà! Huddle complete!
“Help! I’ve joined a huddle and no one can see or hear me! (And before you tell me to check the app preferences—I did that!!) What’s going on?!”
Ah, yes, the dreaded System Preferences sneak up on us once again! Make sure your computer settings allow Slack to use the microphone and camera .
Go to System Preferences > Security and Privacy.
-
- In the Privacy tab, make sure the Slack app is added in the list of allowed apps under:
- Microphone
- Camera
- Screen Recording.
- Also be sure that the boxes are checked for all three.
- In the Privacy tab, make sure the Slack app is added in the list of allowed apps under:
On an iPad, a pop-up window will ask if you want to allow access to the microphone and camera . Hit OK, and you should be all set.
Make sure that Start > Settings > Privacy and Security—Microphone and video are toggled on for Slack.
Note: If you are already in a huddle, you will need to leave, make your changes, and then join again for it to work correctly.
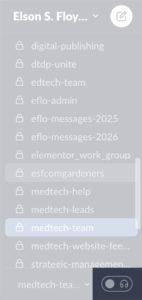
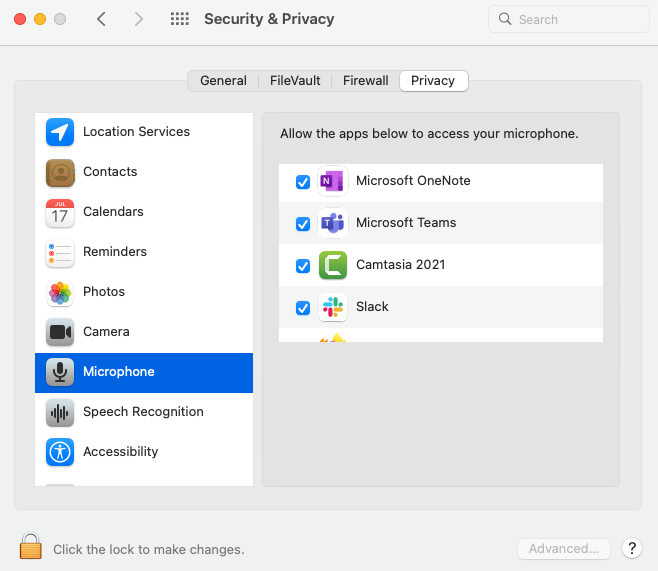

 by the Office of Technology
by the Office of Technology