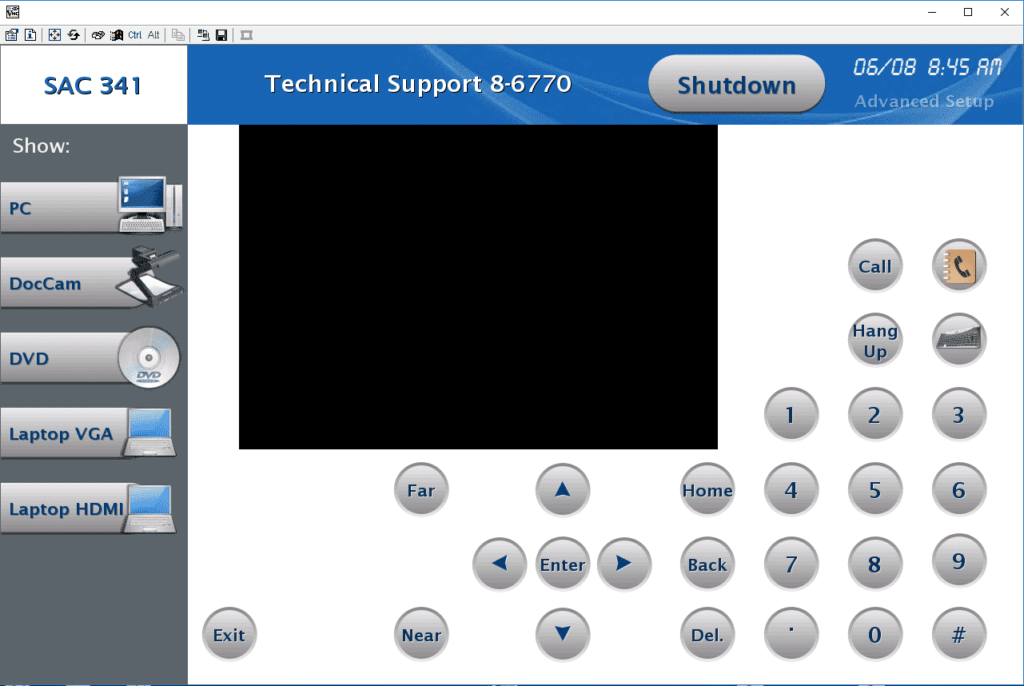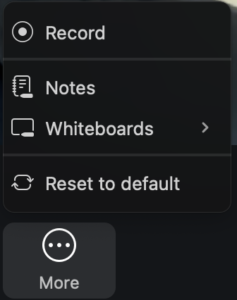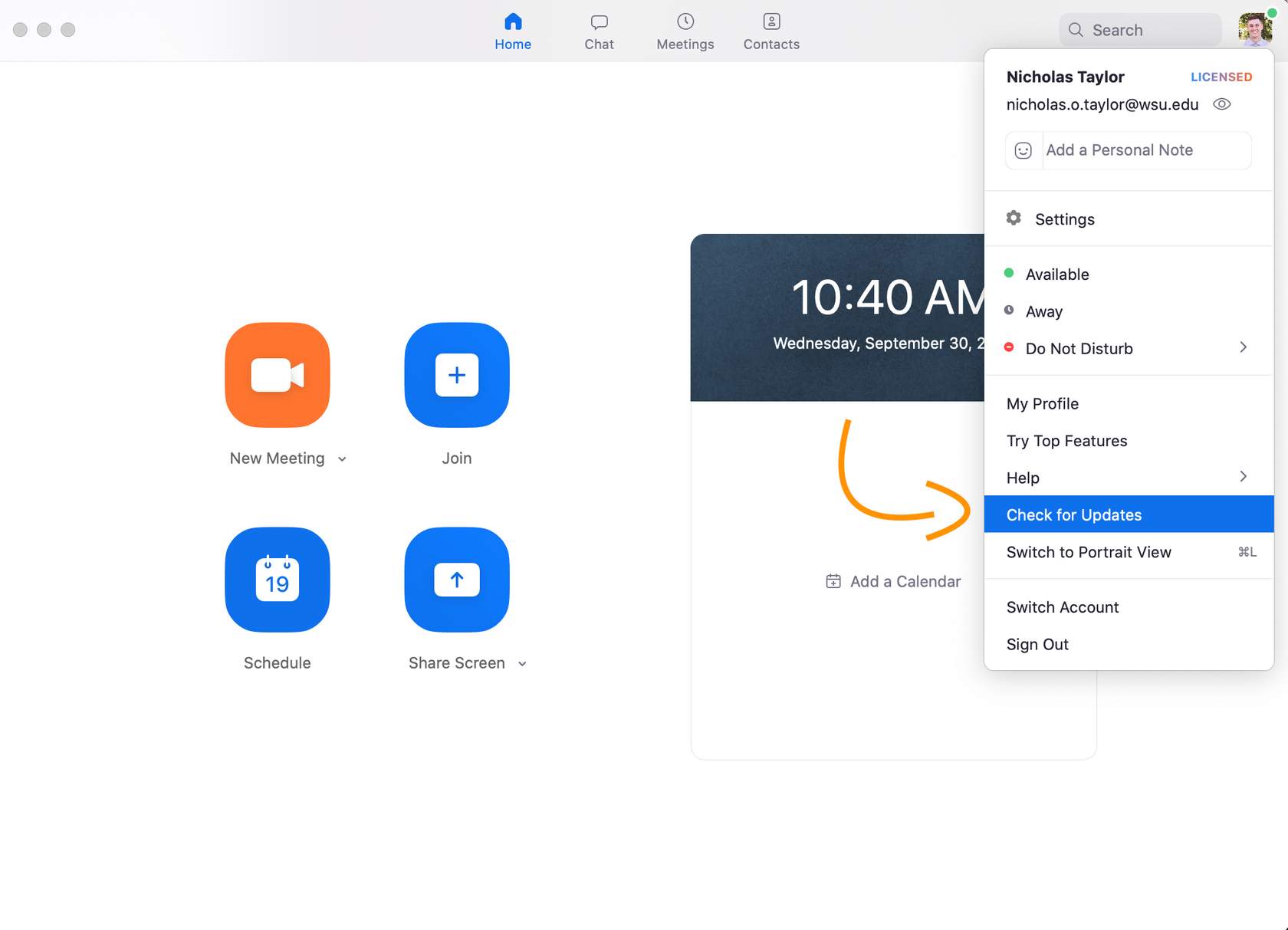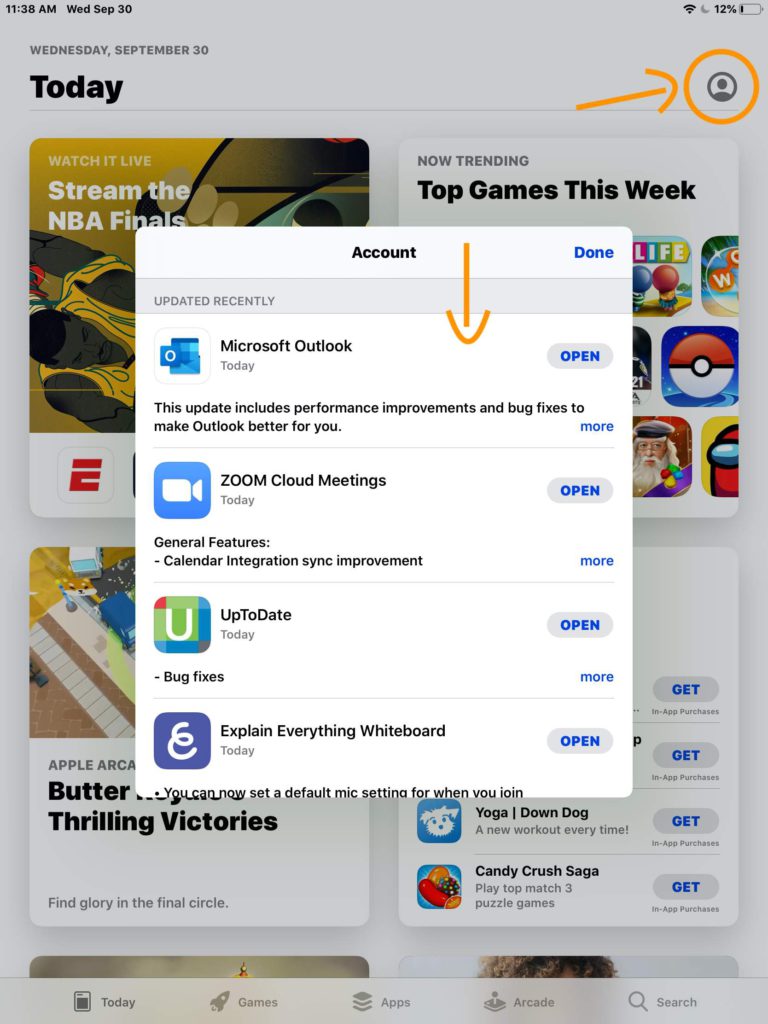Zoom is WSU’s video-conferencing solution. Zoom provides simple virtual conference spaces and screen capture to connect you with colleagues across the campus and state. All lecture recordings and conferences across the College of Medicine will use Zoom.
When you become part of WSU, you get your own Zoom account automatically. It is important to note that individuals need to have a Zoom account to join a meeting. You can send Zoom invitations and share meeting IDs with anyone as long as they at least have a free account—extremely useful for collaborating with those outside of our college!
With all this in mind, let’s get started!
Chromebooks will not open zoom links like other computers! If you are joining from a Chromebook, please sign into Zoom and join the meeting from https://pwa.zoom.us/wc or download the Google Play Store application (https://play.google.com/store/apps/details?id=us.zoom.pwa.twa) for Zoom.
Get Started and Sign In
Follow the link to WSU’s Zoom Sign In page.
Click Sign In, then type in your WSU email and password. PLEASE MAKE SURE TO SIGN IN WITH SSO!
See how James signs into Zoom with SSO—be like James!
Zoom Meeting ID
Zoom works by hosting virtual meeting spaces that you enter via a Zoom ID. This number is linked to individual meetings and may be the same for certain re-occurring scheduled meetings. The meeting host can either send these IDs to you directly or invite you to the scheduled meeting through Outlook.
Join a Meeting
The Zoom link will show up at the top of each session in a turquoise button.
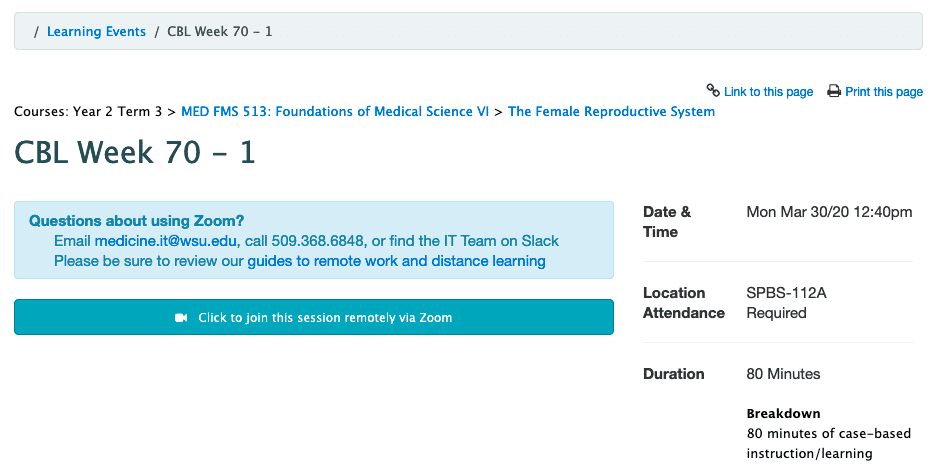
Through the URL wsu.zoom.us, click the top blue Join button under WSU ZOOM. Type in the Meeting ID. Enter the meeting by clicking the blue Join button.
With most laptops, you’ll need to install the Zoom application. After that, open the application, select Join a Meeting, and type in the Meeting ID.
Open the Zoom app. Select Join a Meeting and type in the Meeting ID.
Use the touch panel located on the podium to complete these steps:
-
- Tap Dial Control.
- Enter the Meeting ID (go slowly!) and press Call.
- When prompted, enter the Meeting passcode, followed by Pound sign #.
Use the touch panel located on the conference table to complete these steps:
-
- Tap Place Call.
- Enter the Meeting ID, followed by Pound sign #.
- Press Call.
Zoom Orientation
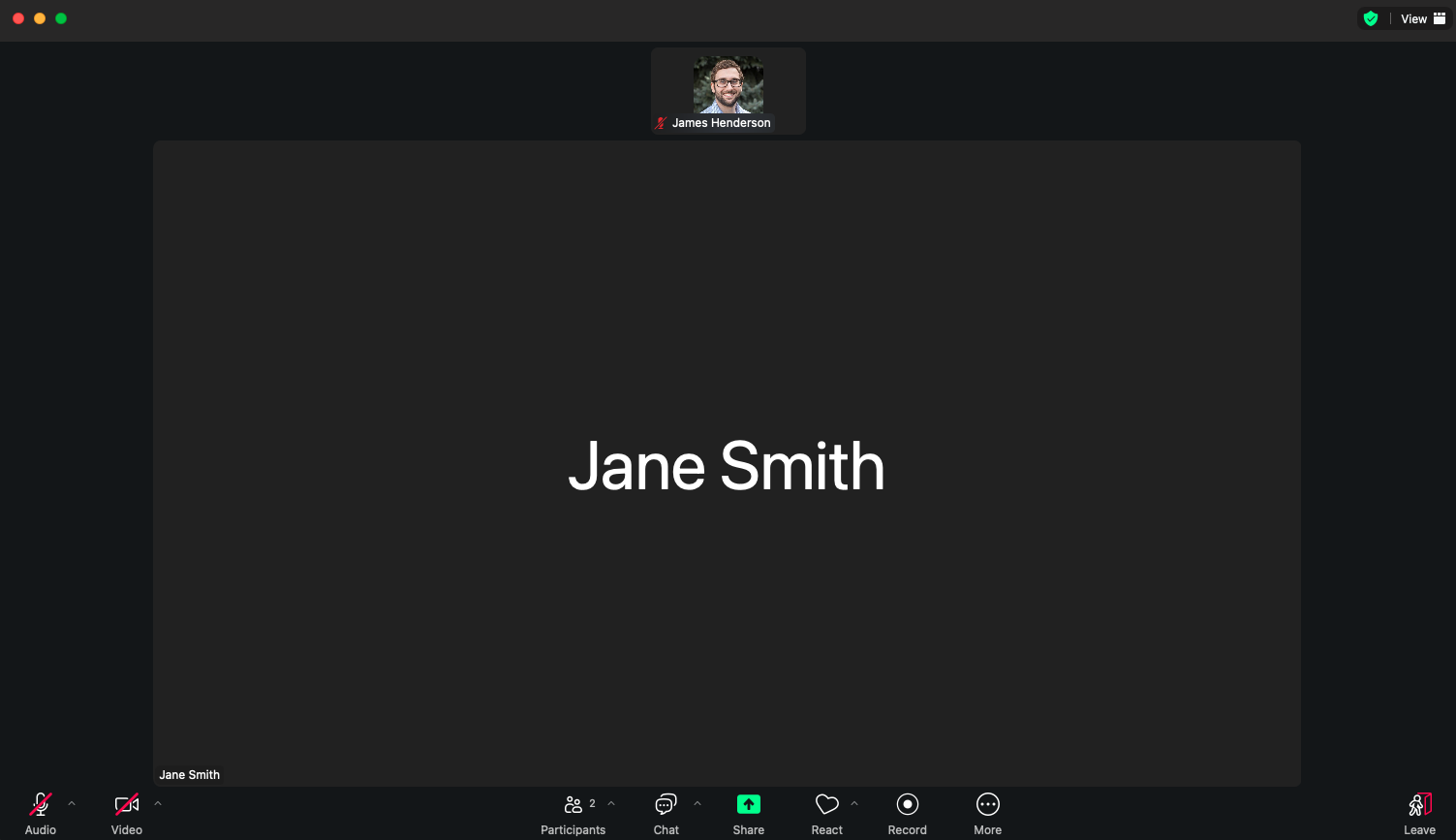
Meeting Information
Send an invite to an individual by:
- copying the meeting URL or the full meeting invitation, or
- sending directly via email. This is great for when you forget to loop someone in and need to have someone join last minute.
Audio
This tab will allow you to control audio functioning in Zoom and select the microphone and speaker for your device. If you are having trouble hearing, you can change volume configurations. Generally it is a good idea to test your audio devices prior to the meeting to make sure they are working properly.
Video
Clicking this will start sending a video feed from your computer to all participants. The video feed will come from the default camera of the device. If your computer does not have a built-in webcam, you will need to connect one before you have access to video conferencing.
Video Layout
Changing the video layout will affect how the other participants' videos are displayed on your video panel.
Displayed Participant Information
This is where meeting participants' video or screen name will populate, allowing you to view whoever is actively speaking.
Number of Participants
Clicking this tab will bring up a list of all the participants in a meeting and allow you to see who is talking at any given moment.
Chat
You can send messages within the meeting if you want to avoid talking over the main speaker. Great for structured Q & A!
Share
This tab will allow you to send content to individuals from inside the meeting itself. You can share screens like your desktop, any files you are working on, or a Powerpoint that you may have loaded up.
We advise practicing this a couple of times before your meeting starts!
Record
This will allow you to start a recording within the meeting. This can also be set up prior to the meeting as a default or as a function of the Zoom Outlook function when the meeting is created.
Reactions
You have access to a list of non-verbal feedback and emoji reactions that show up for other participants in the video panel.
PRACTICE! (We can't recommend this enough—it helps to quickly gain confidence.)
Click the link and follow the blue Join button to start a test meeting. This way you can test all of the different functions of Zoom—before you get into a video conference!
You are your best teacher: Record yourself and watch the playback with a critical eye. Did you talk too quickly? Too many ums and ers?
Update Zoom
Zoom does a great job updating the platform. Unfortunately, Zoom does not have automatic updates! This means you have to periodically check for updates. Luckily it is very easy to do. Follow the quick directions below.
Share Your Screen
During a remote lecture through Zoom, share whatever apps or screens you have on your device. You can also share your iPad screen via Airplay or cable!
Share your screen
Show your work!
Zoom Laptop Video Tutorials
Zoom Laptop Tutorials

0:19

0:47

0:25
Zoom iPad Video Tutorials
Zoom iPad Tutorials

0:48